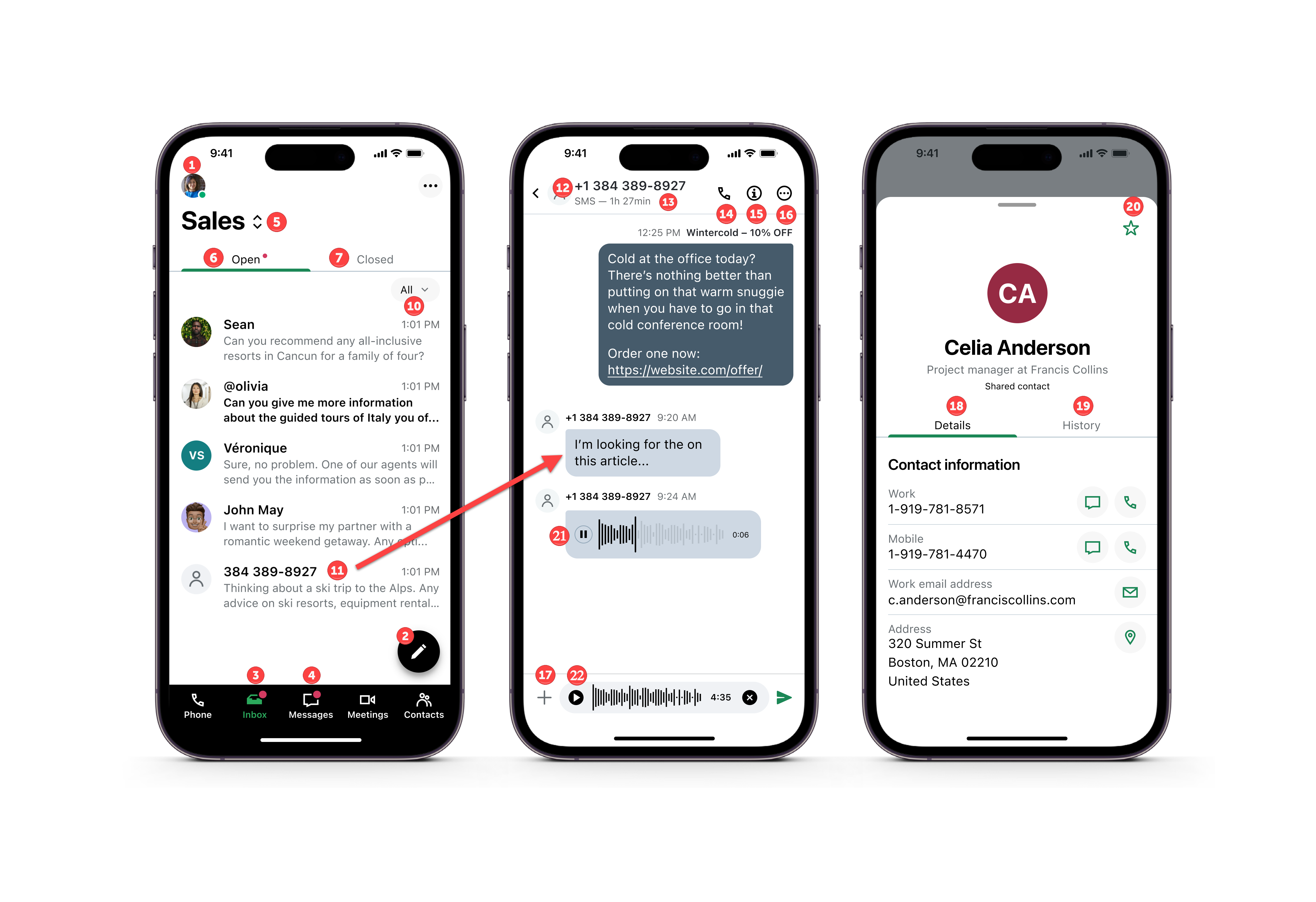Use the inbox
 Attention: Carriers are now blocking all unregistered outbound SMS per industry regulations to combat spam. Registration is mandatory for all providers, not just GoTo Connect. Register now to restore or maintain SMS service. GoTo Connect cannot expedite carrier reviews.
Attention: Carriers are now blocking all unregistered outbound SMS per industry regulations to combat spam. Registration is mandatory for all providers, not just GoTo Connect. Register now to restore or maintain SMS service. GoTo Connect cannot expedite carrier reviews.
Using our inbox allows team members to see and respond to messages responses from customers from various channels. Learn what tools are available and how to use them to fully engage. Available for Customer Engagement and Contact Center customers.
Desktop/Web App
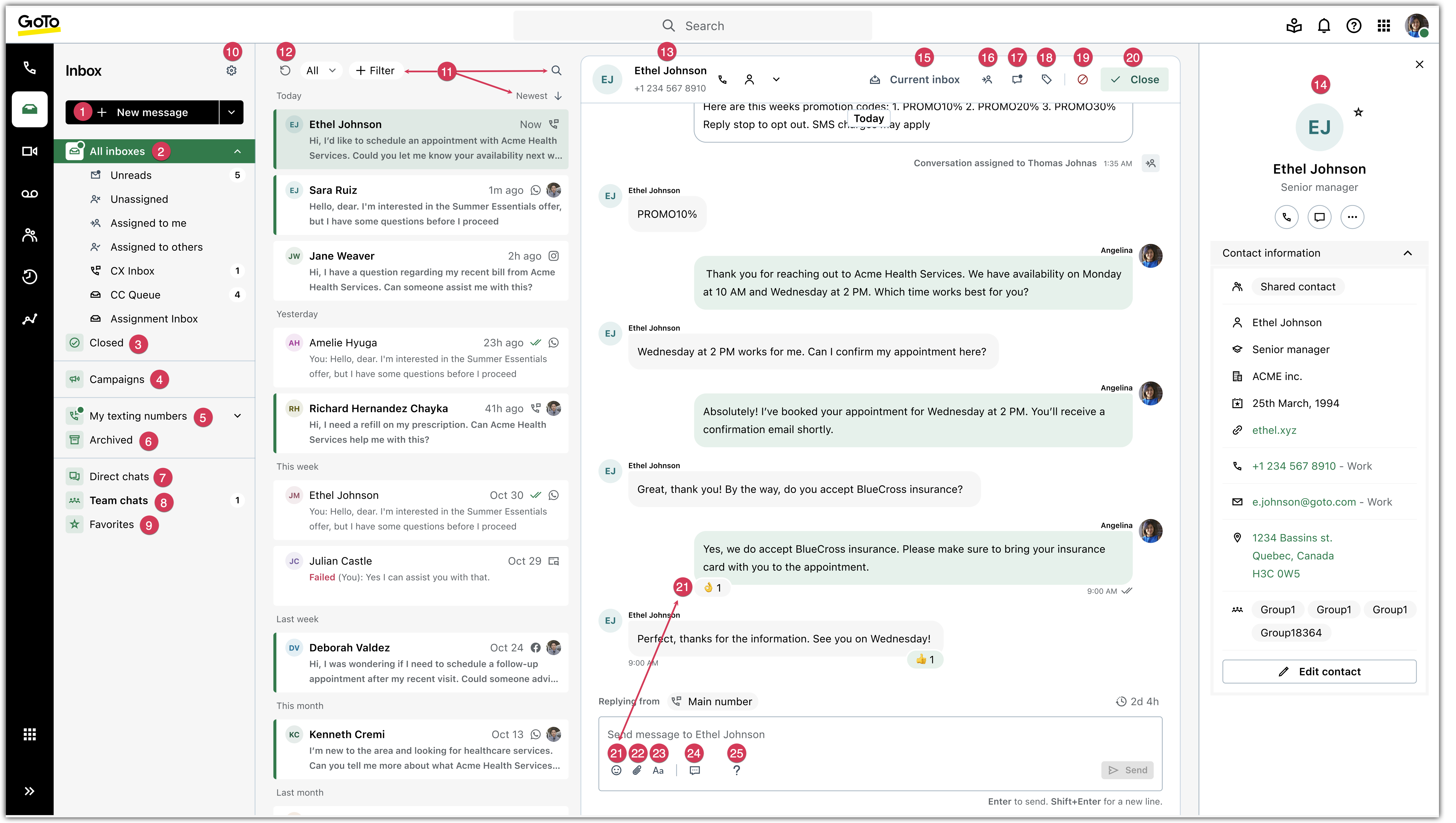
Mobile app