Or explore one of these areas to get started!
-
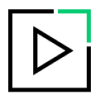
Get started
Set up and use the our app, your deskphone, integrations, and other features
-
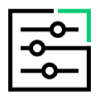
Explore features
Learn the basics of voice, meetings, and messaging features
-

Account and billing
Explore account, billing, and troubleshooting resources
-
Resources
My Cases Portal How to Download GoTo App Customer Community Free New User Training What's New
-

View features
Set up and use the various aspects of your contact center
-

Roles
Learn about the tools available for each role
-
Resources
How to Download GoTo App Customer Community Free Admin Training What's New
-

Roles
Learn about the tools available for each role
-
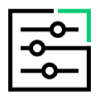
Use features
Use and manage GoTo Customer Engagement's features
-
Resources
How to Download GoTo App Text Campaigns Guide Customer Community Free New User Training
