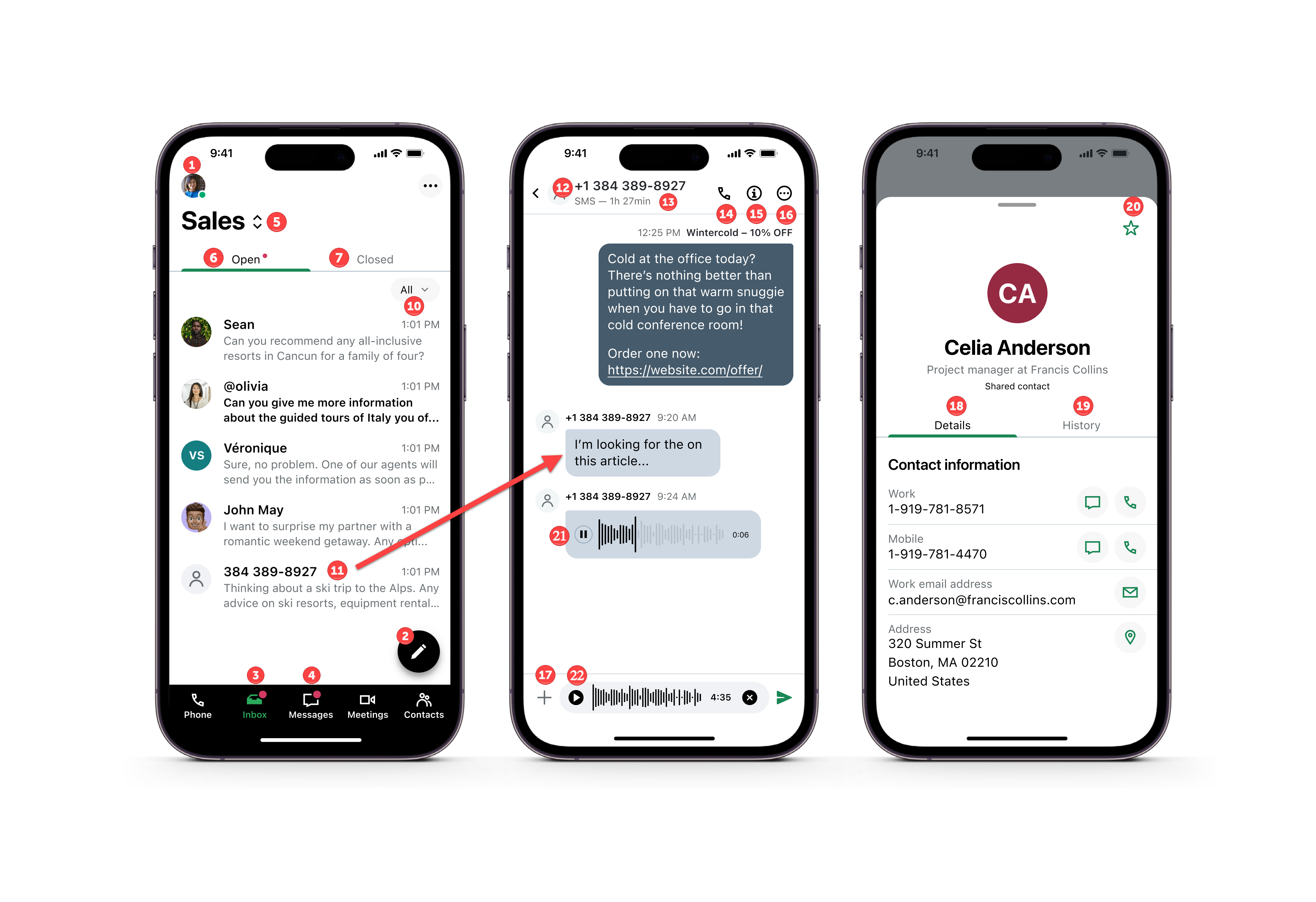Use a caixa de entrada
 Atenção: As operadoras agora estão bloqueando todas as mensagens de saída não registradas SMS por normas do setor para combater o spam. A inscrição é obrigatória para todos os provedores, não apenas para o GoTo Connect. Registre-se agora para restaurar ou manter o serviço. SMS serviço. GoTo Connect não pode acelerar as revisões da operadora.
Atenção: As operadoras agora estão bloqueando todas as mensagens de saída não registradas SMS por normas do setor para combater o spam. A inscrição é obrigatória para todos os provedores, não apenas para o GoTo Connect. Registre-se agora para restaurar ou manter o serviço. SMS serviço. GoTo Connect não pode acelerar as revisões da operadora.
O uso da caixa de entrada permite que os colaboradores vejam e respondam às mensagens de resposta dos clientes de vários canais. Saiba quais ferramentas estão disponíveis e como usá-las para que você se envolva totalmente. Disponível para clientes do Customer Engagement e da Central de Atendimento.
Aplicativos para desktop/web
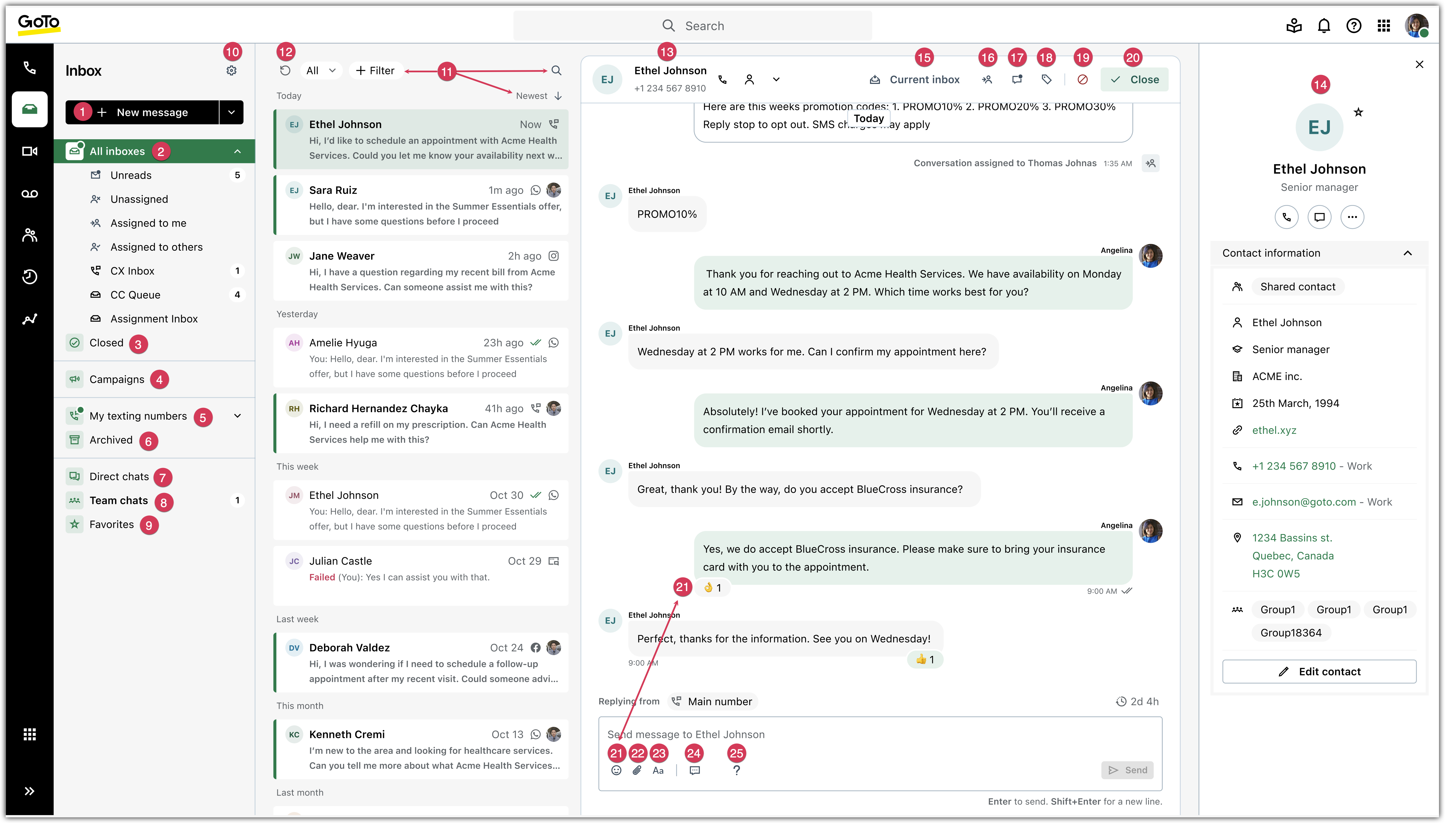
Aplicativo móvel