Ou explore uma das áreas indicadas para começar!
-
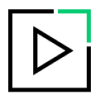
Primeiros passos
Configure e use nosso aplicativo, seu telefone fixo, integrações e outros recursos
-
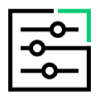
Conheça os recursos
Aprenda os conceitos básicos dos recursos de voz, reuniões e mensagens
-

Conta e faturamento
Explore recursos de conta, faturamento e solução de problemas
-
Recursos
Gerenciar casos Como baixar o aplicativo GoTo Comunidade de clientes Treinamento gratuito para novos usuários Novidades
-

Conferir os recursos
Configure e use os vários aspectos de seu Contact Center
-

Funções
Saiba mais sobre as ferramentas disponíveis para cada função
-
Recursos
Como baixar o aplicativo GoTo Comunidade de clientes Treinamento de administradores gratuito Novidades
-

Funções
Saiba mais sobre as ferramentas disponíveis para cada função
-
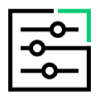
Usar os recursos
Use e gerencie os recursos do GoTo Customer Engagement
-
Recursos
Como baixar o aplicativo GoTo Guia de campanhas de mensagens de texto Comunidade de clientes Treinamento gratuito para novos usuários

