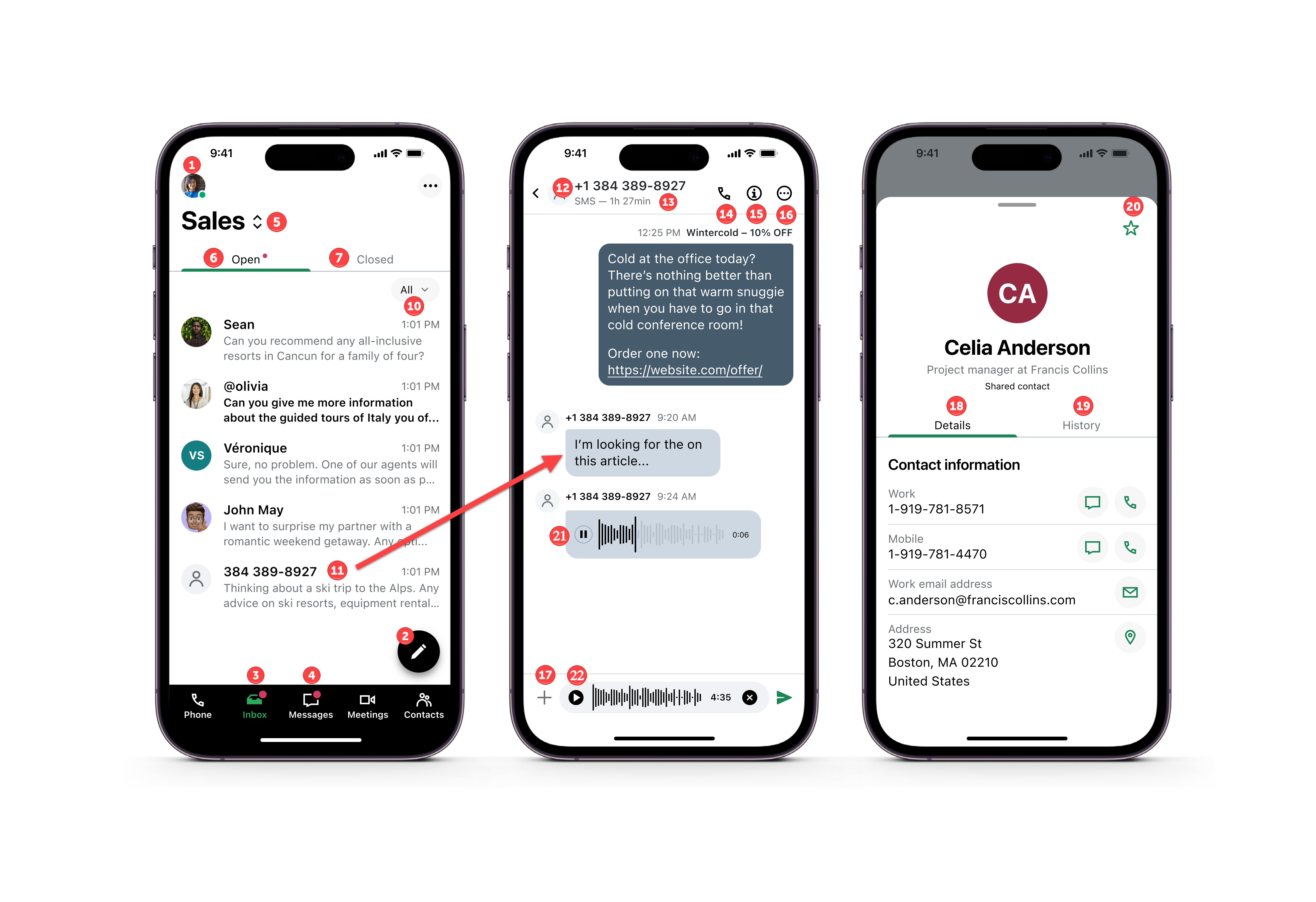Usa i messaggi vocali in entrata
 Attenzione: I vettori stanno bloccando tutti i messaggi in uscita non registrati SMS in base alle normative del settore per combattere lo spam. L'iscrizione è obbligatoria per tutti i fornitori, non solo per i fornitori di servizi. GoTo Connect. Registrati ora per ripristinare o mantenere il servizio. SMS servizio. GoTo Connect non può accelerare le revisioni del vettore.
Attenzione: I vettori stanno bloccando tutti i messaggi in uscita non registrati SMS in base alle normative del settore per combattere lo spam. L'iscrizione è obbligatoria per tutti i fornitori, non solo per i fornitori di servizi. GoTo Connect. Registrati ora per ripristinare o mantenere il servizio. SMS servizio. GoTo Connect non può accelerare le revisioni del vettore.
L'utilizzo della nostra casella di posta consente ai dipendenti di vedere e rispondere ai messaggi dei clienti provenienti da vari canali. Scopri quali sono gli strumenti a disposizione e come usarli per impegnarsi al massimo. Disponibile per i clienti di Customer Engagement e Centro di contatto.
App Desktop/Web
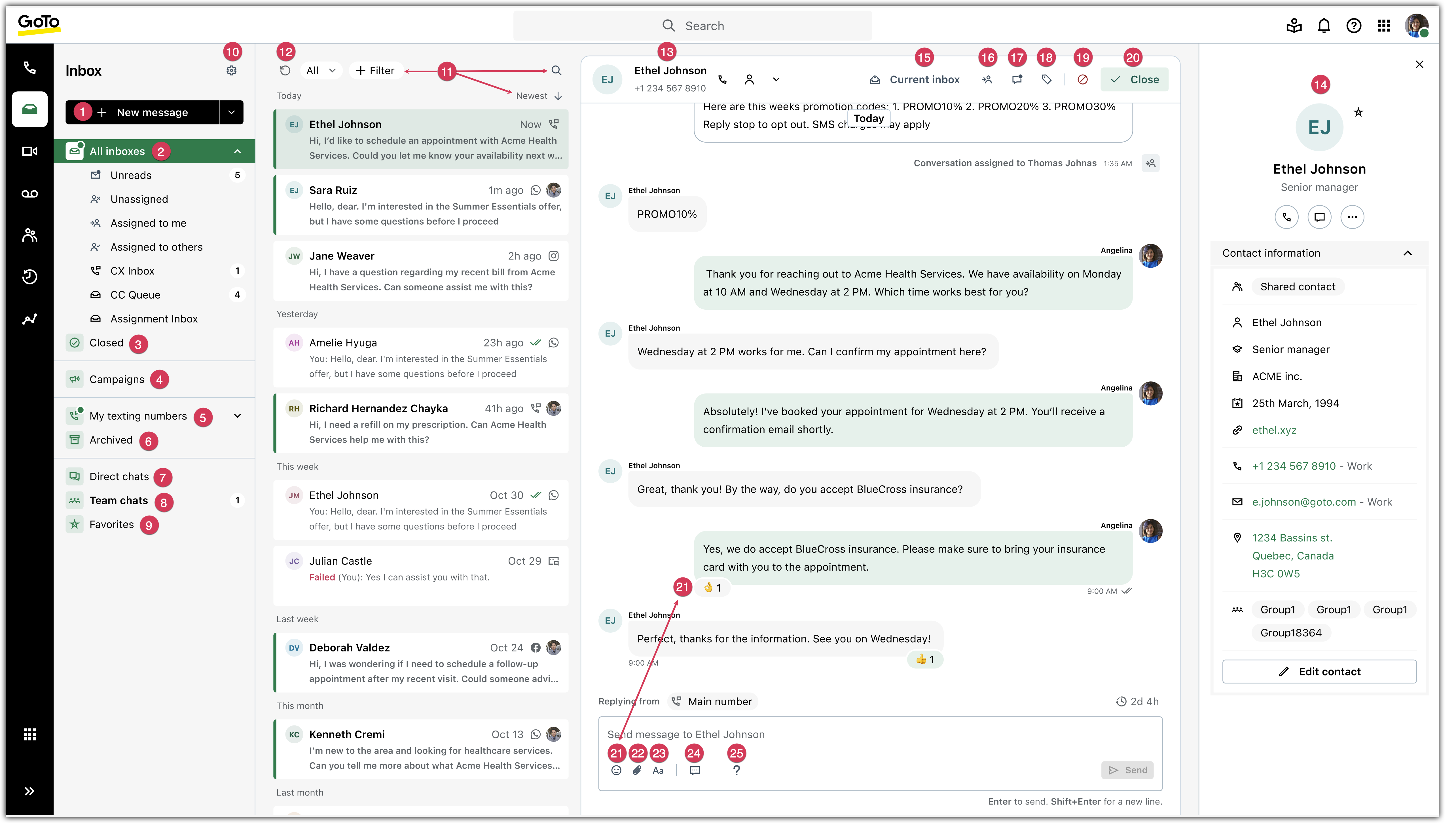
App mobile