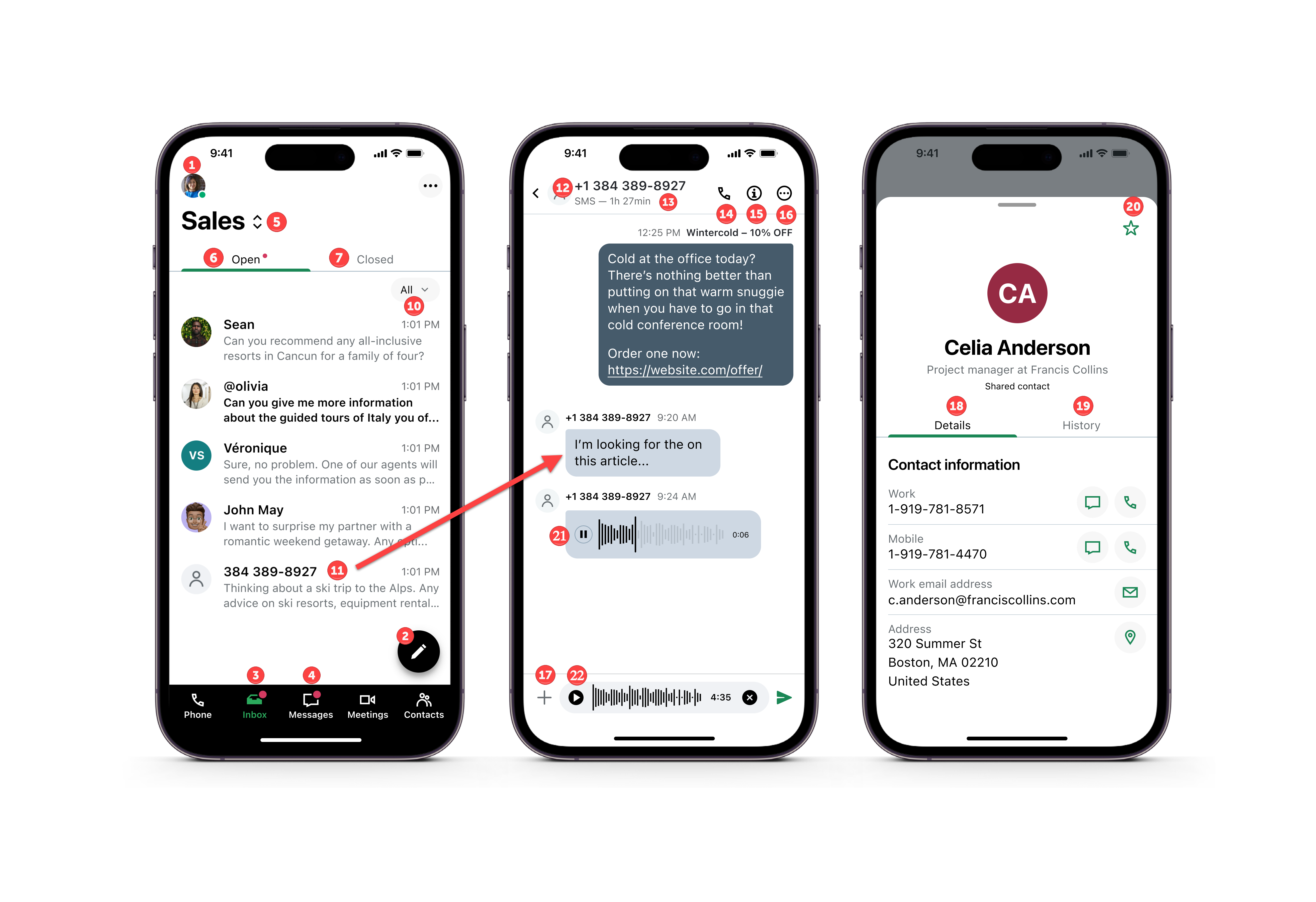Utiliser la boîte de réception
 Attention : Les opérateurs bloquent désormais tous les messages sortants non enregistrés. SMS conformément à la réglementation du secteur pour lutter contre le spam. L'enregistrement est obligatoire pour tous les fournisseurs, et pas seulement pour ceux de GoTo Connect. Enregistrez-vous maintenant pour rétablir ou maintenir le SMS service. GoTo Connect ne peut pas accélérer les examens des transporteurs.
Attention : Les opérateurs bloquent désormais tous les messages sortants non enregistrés. SMS conformément à la réglementation du secteur pour lutter contre le spam. L'enregistrement est obligatoire pour tous les fournisseurs, et pas seulement pour ceux de GoTo Connect. Enregistrez-vous maintenant pour rétablir ou maintenir le SMS service. GoTo Connect ne peut pas accélérer les examens des transporteurs.
L'utilisation de notre boîte de réception permet aux employés de voir et de répondre aux messages des clients provenant de différents canaux. Apprenez quels sont les outils disponibles et comment les utiliser pour vous engager pleinement. Disponible pour les clients de l'engagement client et du centre de contact.
Applications Desktop/Web
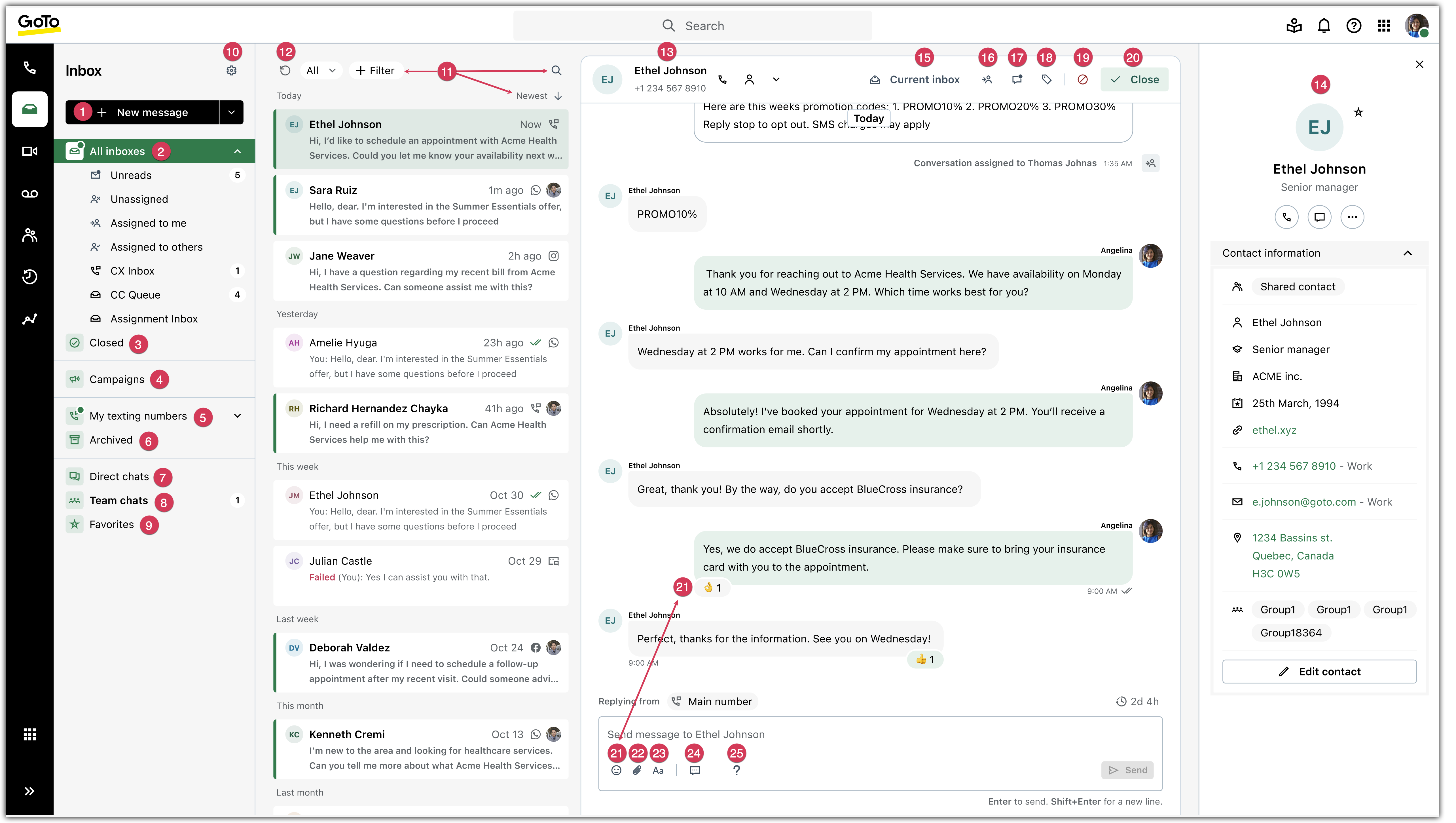
Application mobile