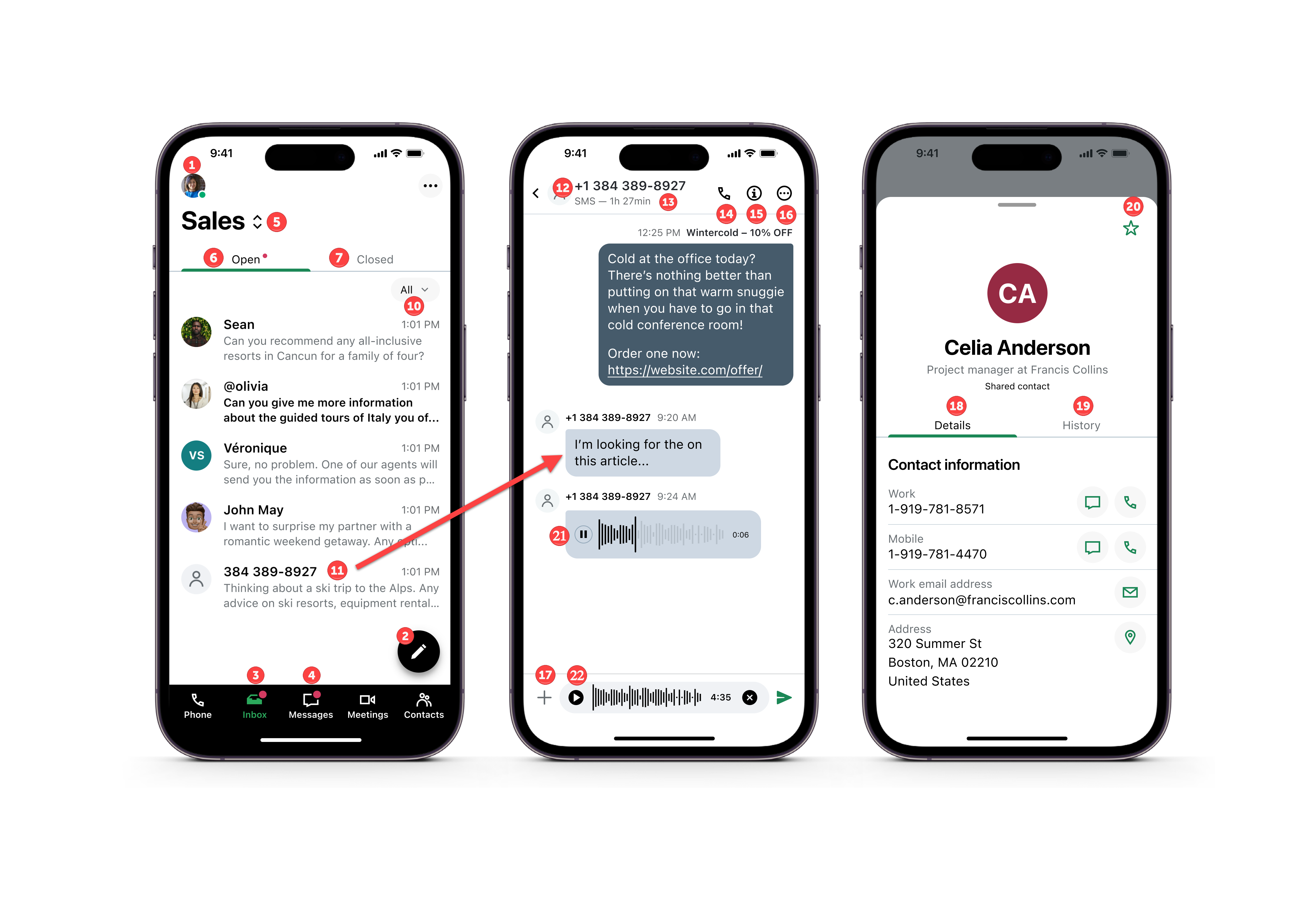Utilice la bandeja de entrada
 Atención: Los transportistas están bloqueando ahora todas las llamadas salientes no registradas SMS según la normativa del sector para combatir el spam. El registro es obligatorio para todos los proveedores, no sólo para el GoTo Connect. Regístrese ahora para restablecer o mantener SMS el servicio. GoTo Connect no puede agilizar las revisiones del transportista.
Atención: Los transportistas están bloqueando ahora todas las llamadas salientes no registradas SMS según la normativa del sector para combatir el spam. El registro es obligatorio para todos los proveedores, no sólo para el GoTo Connect. Regístrese ahora para restablecer o mantener SMS el servicio. GoTo Connect no puede agilizar las revisiones del transportista.
El uso de nuestra bandeja de entrada permite a los empleados ver y responder a los mensajes de los clientes desde diversos canales. Aprenda qué herramientas están disponibles y cómo utilizarlas para comprometerse plenamente. Disponible para clientes de Customer Engagement y centros de contacto.
Aplicación de escritorio/Web
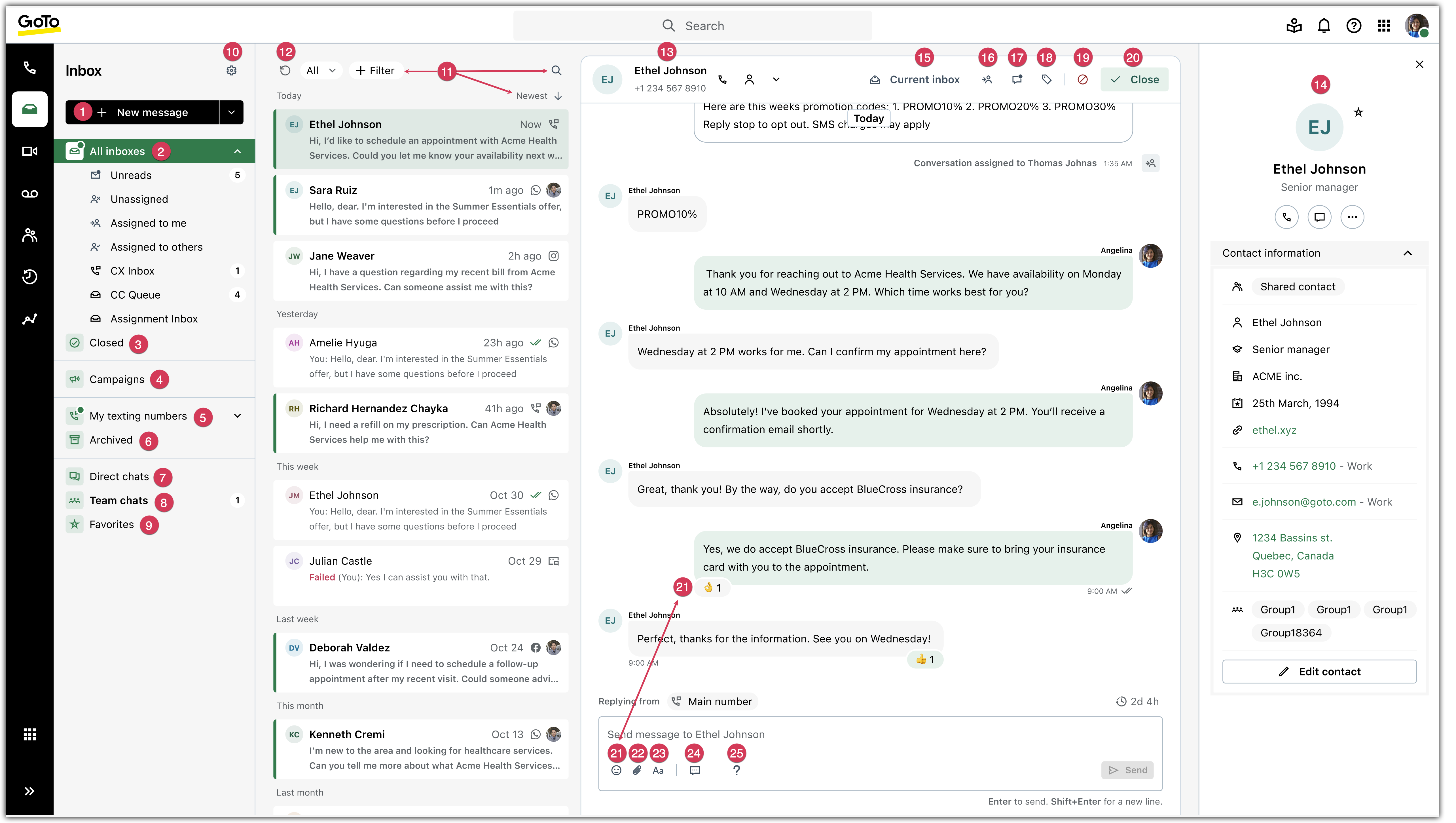
Aplicación móvil