Dial plan nodes
GoTo Admin
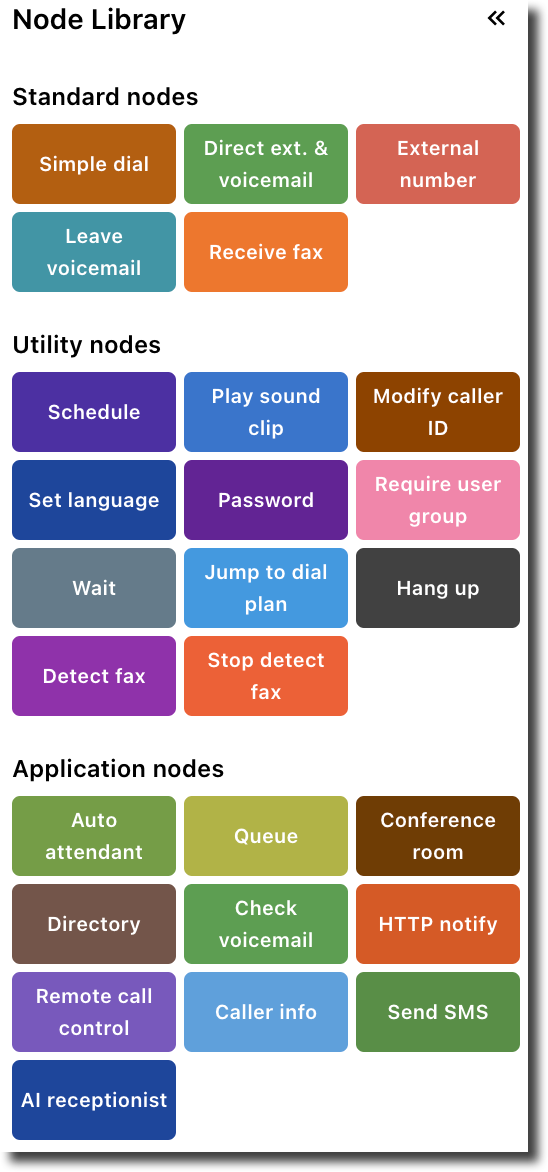
You can learn more about each node either by hovering over it in the library for a quick description or selecting a node in the workspace to view a more detailed description in the information card located on the right side of the workspace.
Standard nodes
| Node | Description |
|---|---|
| Simple dial | Routes the caller to a direct extension (line) or ring group for the specified timeout period.
|
| Direct ext. & voicemail | Routes the caller to a direct extension (line) where the user's Find Me/Follow Me (FMFM) settings are followed.
|
| External number | Routes the caller to a local, long-distance, or international phone number.
Note: If a Modify caller ID node is placed prior to this node, the modified caller id may not display. Displaying the CID to an external number is determined by the phone number carrier such as AT&T, Verizon, etc.
|
| Leave voicemail | Routes the caller to a voicemail box. If a line or ring group uses an alternate mailbox for voicemail, this node will still route the caller to its extension-specific voicemail box, not the shared voicemail box.
|
| Receive fax | Routes the call to a virtual fax and then ends the call flow. If you would like a dial plan to detect a fax tone before going to another step, use the Detect fax node. Not available in Brazil and Mexico.
|
Utility nodes
| Node | Description |
|---|---|
| Schedule | Routes the caller to a different call flow based on a defined schedule. Custom holiday schedules can be created and used in this node to automatically let your callers know you are closed.
|
| Play sound clip | Plays a sound clip from the audio library and then immediately routes the caller to the next step in the call flow.
|
| Modify caller ID | Prepends the caller ID of the incoming caller and then immediately routes the caller to the next step in the call flow. This modified caller ID displays on the device(s) for all subsequent steps in the call flow and helps your agents know the type of call they are receiving. Often used for topics such as "billing, support, sales" etc. This node is usually placed after an Auto attendant node.
Note: If a Modify caller ID node is placed prior to this node, the modified caller id may not display. Displaying the CID to an external number is determined by the phone number carrier such as AT&T, Verizon, etc.
|
| Set language | Changes the language of system IVR messages (e.g., voicemail menu prompts) for all subsequent steps in the call flow. This node is usually placed after an Auto attendant node.
|
| Password | Restricts the caller access to certain call paths. To advance to the next node, the caller must dial the correct password. If the caller dials the incorrect password, the default “Access Denied” message will play.
|
| Require user group | Requires that the caller authenticate as a member of a user group. This node is being released in a phased rollout and may not yet be available on your account.
|
| Wait | Inserts a period of silence or ring tone to the call flow. If Ring during wait is enabled, the caller hears ringing while waiting. Otherwise, the caller hears only silence.
|
| Jump to dial plan | Routes the caller to a different dial plan. This helps segment out dial plans into simple, discrete sections while still allowing for complex call flow setups.
|
| Hang up | Ends the call. |
| Detect fax | Tells the system to listen for a fax tone. If a fax is detected, the call is intercepted and sent to a virtual fax. You must place this node as the first node connected to Start in the dial plan editor workspace. Not available in Brazil and Mexico.
|
| Stop detect fax | This node is no longer supported. |
Application nodes
| Node | Description |
|---|---|
| Auto attendant | Plays a recorded sound clip providing dialable options to the caller.
|
| Queue | Routes the caller to a call queue. The caller will wait in the queue for the next available agent or until the timeout value expires.
|
| Conference room | Routes the caller to a conference bridge.
|
| Directory | Routes the caller to a dial by name directory to search for their party's extension. Usually connected to an option in an Auto attendant node.
|
| Check voicemail | Routes the caller to the voicemail menu. From this menu, they can authenticate to the system and access their voicemail box. |
| HTTP notify | Sends notifications to a remote web server through a URL (https is supported). This allows an event in your phone system to trigger an action on a remote system. The URL you provide will be hit with an HTTP POST as calls ‘pass through’. Multiple variables are available, some of which are also included in the post body. Sample use cases include:
|
| Remote call control | Sends requests to the specified URL address and waits for a command back from that URL identifying the destination extension (used to integrate with third-party call management systems). If there is no response from the URL after two seconds, the call will be routed to the next step in the dial plan. If the destination extension is invalid, the call will be routed to the failover destination for the line. The extension can be given as the extension number (e.g., 1234) or as the extension ID (e.g., 014953cc-025a-c471-8e89-000100620002, the last ID in the URL on the extension’s page). The extension number or ID should be the only text in the response and should not be surrounded by quotes. Sample use cases include:
|
| Caller info | Allows you to add, remove, or reset skills for each option in an auto attendant. These skills coordinate with the skills assigned to agents in a call queue and enable you to use Intelligent Call Routing.
|
| Send SMS — Customer Engagement and Contact Center customers only |
|
| AI receptionist | AI-powered assistant that greets callers, answers questions based on provided knowledge bases, collects requested information, and routes calls to the right destination.
|
Notes and comments
| Action | Description |
|---|---|
| Notes | Add a note node into your dial plan workspace by selecting , or right click in the dial plan workspace and select Add note. To move the note node within the workspace, simply click and hold the top of the node, then drag and drop it to the desired location.
Note: Adding notes in your dial plan does not serve additional business functionality other than containing free-form text information.
|
| Comments | Select a node in the workspace to add free-text comments in the information card located on the right side of the workspace. |
PBX Administration (classic)
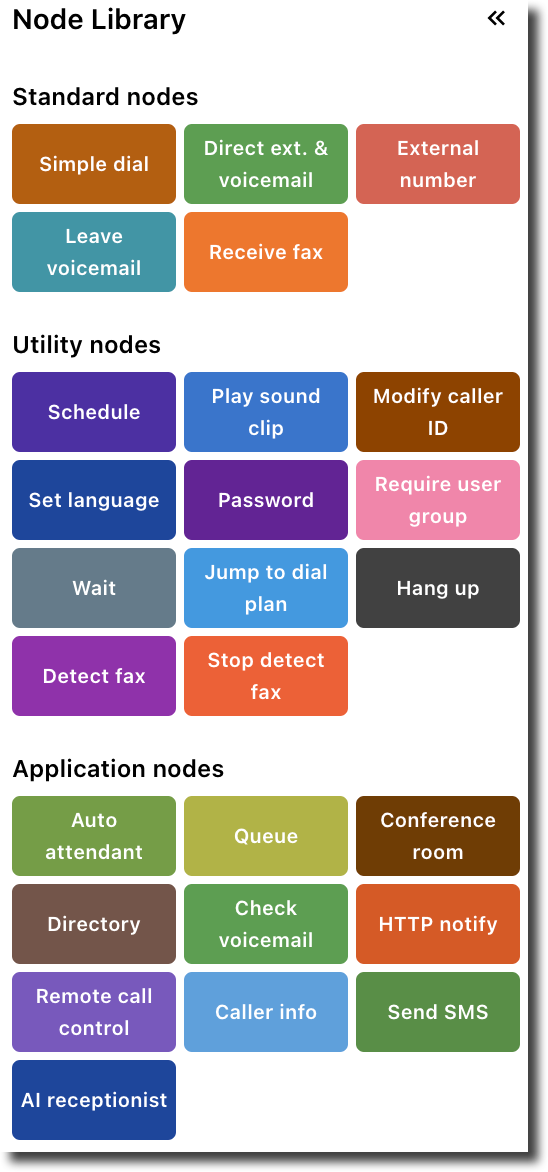
Standard nodes
| Node | Description |
|---|---|
| Direct ext. & voicemail | Routes the caller to a direct extension (line) where the user's Find Me/Follow Me (FMFM) settings are followed. If the user has not set up their FMFM, the line will ring for 20 seconds and then go to voicemail. This node allows you to choose the desired direct extension or create a new one from the drop-down menu. |
| External Number | Routes the caller to a local, long-distance, or international phone number.
Note: If a Modify caller ID node is placed prior to this node, the modified caller id may not display. Display to an external number is determined by the phone number carrier such as AT&T, Verizon, etc.
|
| Leave Voicemail | Routes the caller to a voicemail box.
Note: If a line or ring group uses an alternate mailbox for voicemail, this node will still route the caller to its extension-specific voicemail box, not the shared voicemail box. To route the caller to a shared voicemail box, select it from this node.
|
| Receive Fax | Routes the call to a virtual fax machine and then ends the call flow. If you would like a dial plan to detect a fax tone before going to another step, use the Detect Fax node. Not available in Brazil and Mexico. |
| Simple Dial | Routes the caller to a line or ring group for the specified timeout period. This node ignores any Find Me/Follow Me settings set up on a line. |
Utility nodes
| Node | Description |
|---|---|
| Detect Fax | Tells the system to listen for a fax tone. If a fax is detected, the call is intercepted and sent to a virtual fax machine. You must place this node as the first step in the dial plan. Not available in Brazil and Mexico. |
| Hang Up | Ends the call. |
| Jump To Dial Plan | Routes the caller to a different dial plan. This helps segment out dial plans into simple, discrete sections while still allowing for complex call flow setups. |
| Modify Caller ID | Prepends the caller ID of the incoming caller and then immediately routes the caller to the next step in the call flow. This modified caller ID displays on the device(s) for all subsequent steps in the call flow.
Note: The modified caller ID may not display when dispatched to an external number that is not a part of your phone system. Display to an external number is determined by the phone number carrier such as AT&T, Verizon, etc.
|
| Password | Restricts the caller access to certain call paths. To advance to the next node, the caller must dial the correct password. If the caller dials the incorrect password, the “Access Denied” message will play. |
| Play Sound Clip | Plays a sound clip and then immediately routes the caller to the next step in the call flow. |
| Require User Group | Restricts the caller access to certain call paths. To advance to the next node, the caller must belong to a specific user group. If the caller does not belong to the user group, the “Access Denied” message will play. |
| Schedule | Routes the caller to a different call flow based on a definedschedule. Custom holiday schedules can be created to automatically let your callers know you are closed then added to a dial plan with this node. |
| Set Language | Changes the language of system IVR messages (e.g., voicemail menu prompts) for all subsequent steps in the call flow. |
| Stop Detect Fax | This node is no longer supported. |
| Wait | Inserts a period of silence or ring tone to the call flow.
|
Application nodes
| Node | Description | ||||||||||||||||||
|---|---|---|---|---|---|---|---|---|---|---|---|---|---|---|---|---|---|---|---|
| Auto Attendant | Plays a recorded sound clip providing dialable options to the caller. Dialable options can be numbers, #, *, or any combination of these. Based on the option chosen, the caller is routed to different call paths.
|
||||||||||||||||||
| Caller Info | Allows you to add, remove, or reset skills for each option in an auto attendant. These skills coordinate with the skills assigned to agents in a call queue and enable you to use Intelligent Call Routing. | ||||||||||||||||||
| Check Voicemail | Routes the caller to the voicemail menu. From this menu, they can authenticate to the system and access their voicemail box. | ||||||||||||||||||
| Conference Room | Routes the caller to a conference bridge. | ||||||||||||||||||
| Directory | Routes the caller to a dial by name directory to search for their party's extension. | ||||||||||||||||||
| HTTP Notify | This node is advanced and requires third-party software and development on your end.Sends notifications to a remote web server through a URL (https is supported). This allows an event in your phone system to trigger an action on a remote system. The URL you provide will be hit with an HTTP POST as calls ‘pass through’. Multiple variables are available, some of which are also included in the post body. Sample use cases include:
Warning: Traffic will not be sent across non-standard ports.
|
||||||||||||||||||
| Queue | Routes the caller to a call queue. The caller will wait in the queue for the next available agent or until the timeout value expires.
|
||||||||||||||||||
| Remote Call Control |
Note: This node is advanced and requires third-party software and development on your end.
Sends requests to the specified URL address and waits for a command back from that URL identifying the destination extension (used to integrate with third-party call management systems). If there is no response from the URL after two seconds, the call will be routed to the next step in the dial plan. If the destination extension is invalid, the call will be routed to the failover destination for the line. The extension can be given as the extension number (e.g., 1234) or as the extension ID (e.g., 014953cc-025a-c471-8e89-000100620002, the last ID in the URL on the extension’s page). The extension number or ID should be the only text in the response and should not be surrounded by quotes. Sample use cases include:
|

 Attention: United States carriers are now blocking all unregistered outbound SMS per industry regulations to combat spam. Registration is mandatory for all providers, not just GoTo Connect.
Attention: United States carriers are now blocking all unregistered outbound SMS per industry regulations to combat spam. Registration is mandatory for all providers, not just GoTo Connect.