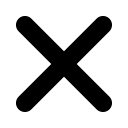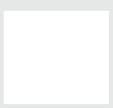Use schedules
Create a schedule to automatically route calls to the right place, no matter what time of day or what day of the year.
GoTo Admin
If you're an admin who signs in at https://admin.goto.com, these steps are for you.
Set up a schedule
- Sign in to GoTo Admin.
- From , select + Add schedule.
- Enter a name and choose a time zone.
- Select Save when finished.
- Customize the settings as needed.
What to do next: Use the schedule
in a dial plan. To make changes in the future, select the desired schedule and edit the settings as needed. To delete a schedule, hover over the desired schedule and then select
 .
.
Customize the settings
Before you begin: You must have an admin or super admin
role to perform this task.
PBX Administration
If you're an admin who signs in at https://my.jive.com/pbx, these steps are for you.
Set up a schedule
Before you begin: You must have an admin or super admin
role to perform this task.
What to do next: To bring your schedule to life,
use it in a dial plan.
Customize the settings
Below is a list of all the schedule settings and their descriptions.
| Setting | Description |
|---|---|
| Name | The name used to identify the schedule in the admin portal. |
| Time Zone | Designates the time zone for the schedule. |
| Override — Optional | Opens or closes the schedule 24/7. |
| Holidays | Adds dates where the schedule is on holiday.
Note: Holidays do not automatically recur year after year (e.g., you must add Christmas each year).
|
| Usage | Lists all dial plans using the schedule. |
Add a holiday in a dial plan
Before you begin:
You must have an admin or super admin role to perform this task.
Optional:
Record or
upload a holiday sound clip to add to your holiday schedule call routing.
Add a holiday (date and time range) to a schedule and automatically let your callers know you are closed.
What to do next: Ensure your users know how to
turn on call forwarding a
record a holiday voicemail message.