Use the control panel to run your session
The in-session control panel provides you with access to all of the features and tools that GoTo Webinar offers on our desktop app.
GoTo
The availability and visibility of the following options are dependent on your role (organizer, attendee, active presenter, etc.):
- (1) View session details
- (2) Lock your session (only available for GoTo Meeting)
- (3) Change and rearrange your camera feed view
- (4) View the list of attendees and take various actions as an organizer such as muting them, making them an organizer, etc. (Options depend on session type)
- (5) Chat with others — This is only visible for organizers, unless an organizer has started a direct chat with you
- (6) Access session settings such as switching your audio mode, previewing your camera, and other general settings (Options depend on session type)
- (7) Get more help
- (8) Start breakout rooms (if enabled)(For standard sessions only)
- (9) Invite others to the session
- (10) Record the session (if auto-record is not enabled)
- (11) Raise your hand or use quick reactions (if enabled) (For standard sessions only)
- (12) Mute and unmute yourself
- (13) Share your camera
- (14) Share your screen
- (15) Leave or end the session (Organizers will have additional options to End session for all or Leave this session which allows it to continue running with other co-organizers present)
- (16) Manage attendees(Options depend on session type)
- (17) View raised hands as an organizer
- (18) View/upload materials (up to 5)
- (19) Launch polls, timer and breakout rooms(Options depend on session type)
- (20) Access the dashboard to track the attendee engagement and use of materials
- (21) View, pause, stop, or hide the broadcast timer from attendees (For standard sessions only)
- (22) Manage and answer attendee questions
- (23) Manage remote control access(For standard sessions only)
- (24) Use flexible layout(For standard sessions only)
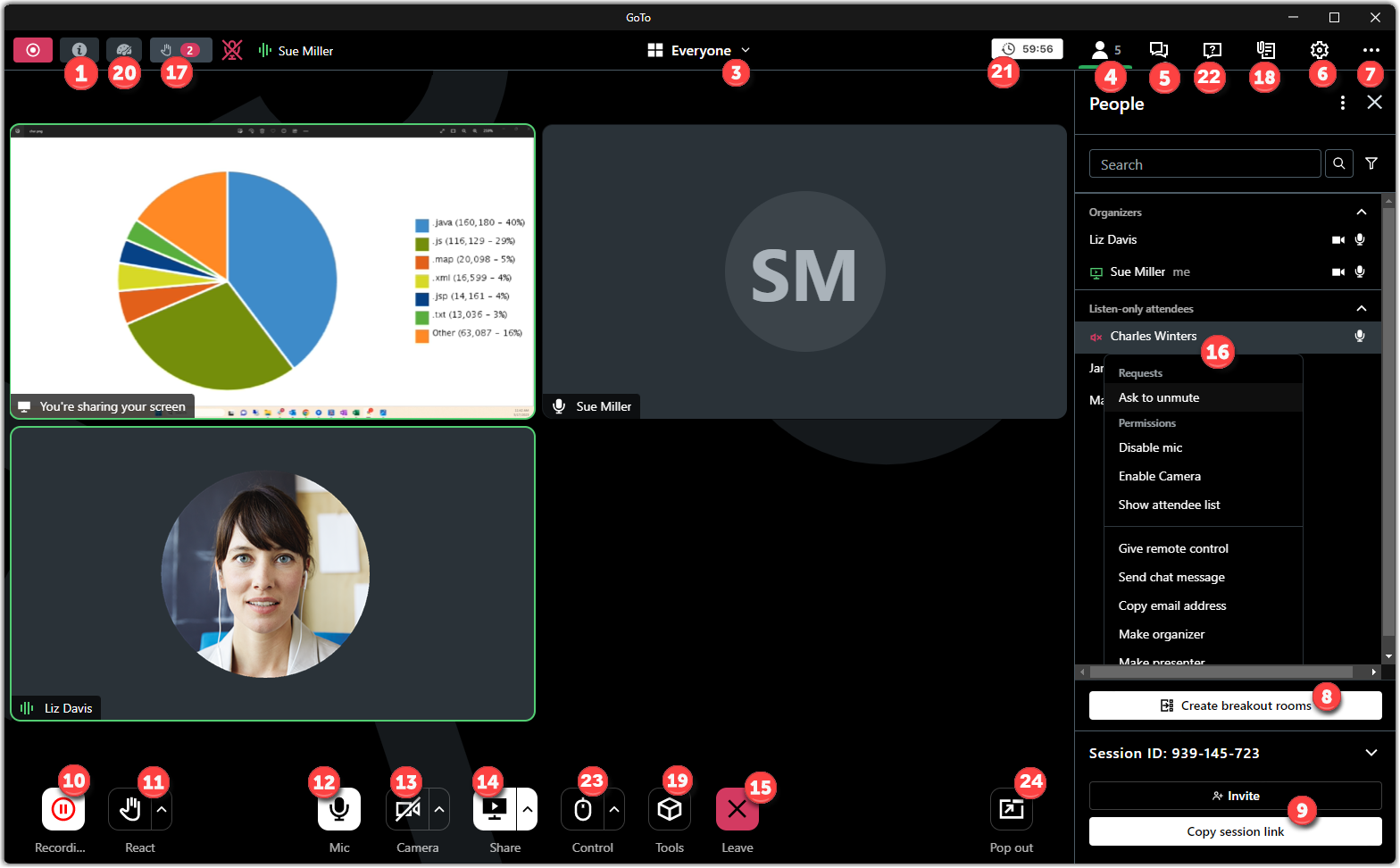
Classic
This article applies only to GoTo Webinar organizers.


Features and tools
- (a) Mute and unmute yourself – Mute and unmute your audio during the session if you are using one of the built-in audio services.
- (b) Share your screen, change Presenter, and give keyboard and mouse control – Share your screen (desktop, an application, or a document), make someone else a presenter so they can share their own screen, and let other participants control your keyboard and mouse.
Note: Attendees on the browser-based app or mobile app will not be able to take keyboard and mouse control.
- (c) Share your webcam – Preview and share your webcam with others.
- (d) Manage your audio mode – You can switch from computer audio to phone mode (or vice versa) and enable/disable on-hold beeps and entry chimes.
- (e) See the Audience View – See a preview of what your attendees are seeing to make sure your presentation is on point!
- (f) Manage attendees – View and manage all your attendees, invite others to the webinar, add co-organizers so they have full control over the session and/or can continue running the session after you leave, and add panelists so they can have panelist capabilities.
- (g) Sent chat messages – Send messages to all participants or only to staff members.
- (h) Record the webinar – Record the webinar and share the recording for other registrants to view.
- (i) Use Drawing Tools (Windows only) – Use drawing tools to draw on your shared screen and better illustrate points.
- (j) Check the dashboard – Monitor the session at a glance (duration of the webinar, audience attentiveness, and more). See more below.
- (k) Launch polls – Ask attendees a question during a webinar then broadcast the results immediately.
- (m) Answer attendee questions – During a webinar, attendees can ask questions. Sort these questions, flag them with priority, and assign them to other organizer or panelists in the session.
- (n) Share handouts – Upload and share handouts that attendees can then download onto their own devices.
Attention: If you cannot update various materials mid-session or access recordings post-session, it is likely due to a need to re-authenticate for security purposes. Signing in to the dashboard to start your webinar or switching to our new and enhanced GoTo experience eliminates this situation. Should you run into any issues while completing the re-authentication process, please complete our Contact Us form.
Use the dashboard
The following features and tools are included in the dashboard of your control panel:
- Timer — This begins when the presenter starts sharing their screen. The duration of the session is based on the scheduled start and end times of your session.
- Attendance— This shows the number of participants in the session.
- Attentive — This displays the percentage of session participants who have the GoTo Webinar Viewer on top of all other applications in comparison to those who have the Viewer in the background. To check which attendees do not have GoTo Webinar in the foreground, open the Attendees pane and look for the glowing Attentive icon.
- Questions — This shows the number of attendee questions waiting for a response. Selecting the number opens the Questions pane where you can read and respond to open questions.
- Polls Given — This displays the number of polls that have been launched and closed over the total number of polls created for the session.
- Hands Raised — This shows the number and percentage of session participants who've raised their hands. Selecting the number opens the Attendee List where you can see who specifically has their hand raised. You can also use raised hands as a quick polling option. Just ask your attendees to raise their hands after your question.
Leave/end session
You can leave or end a webinar at any time regardless of the scheduled end time. Organizers are given the option to leave a webinar without ending it for everyone else so that others can continue without them.
- From File in the top navigation, select Exit - End Webinar.
- Select the desired option for your situation:
- If there is already one or more co-organizers in the session, select Yes to confirm that you want to leave. The session will continue without you, and the other organizer(s) can take over facilitating.
- If there are not any co-organizers in the session, select Choose an Organizer & Leave. Then select an attendee from the drop-down menu and select Yes to confirm that you wish to make them an organizer. You will then exit the meeting.
- If desired, select End Webinar for All, and then select Yes to confirm that you want to end the session for everyone.
Switch between Control Panel and Grab Tab
- To shrink the Control Panel into the Grab Tab, select the Shrink icon
 .
. - To expand the Grab Tab into the Control Panel (e.g., show all panes), select the Expand icon
 .
.

