GoTo Webinar In-Session Attendee Guide
Select your experience
Depending on the webinar type your host is using, you will see a different screen while joining the session. For your specific guide, identify the screen you see when joining the webinar (up to 1 hour before) in the table below:
Use the guide below. |
Use this guide.  |
Use this article. |
Use this guide. |
Prepare for your webinar
- Complete registration. Some webinars have limited space, so be sure to register early.
- Keep the confirmation email accessible. It contains helpful links, joining instructions (including the 9-digit webinar ID), session limitations, and the organizer's contact information.
- Add the webinar to your calendar. Your confirmation email contains a link to easily add the event to your calendar. Be sure to verify any time zone differences.
- Select a join method. Think about where you will be and the session functionality you will need:
- At your desk? Download the GoTo desktop app.
- On the road? Download the GoTo mobile app.
- Unable to install the app? Join online from a supported browser.
- Check system requirements. Run a quick system check to ensure your system meets the minimum requirements..
- Prepare your headphones and camera. Confirm that all hardware is compatible with your joining device and is charged (if applicable). Before and during the session, you can select which hardware to use for your microphone, speakers, and camera.
Join your webinar
Learn how to join from your preferred method, whether it's the desktop app, Chrome or Edge-based web browser, or the mobile app.
Join from any method with the link
Join in the desktop app with the session ID
Join in the web browser with the session ID
Join in the mobile app with the session ID
Troubleshoot
Participate in your webinar
Learn what tools are available and how to use them to engage fully in your session. The availability of some tools depends on what the organizer enables for your session and the join method you choose. Select any of the links below to learn more about a feature or to troubleshoot any issues.
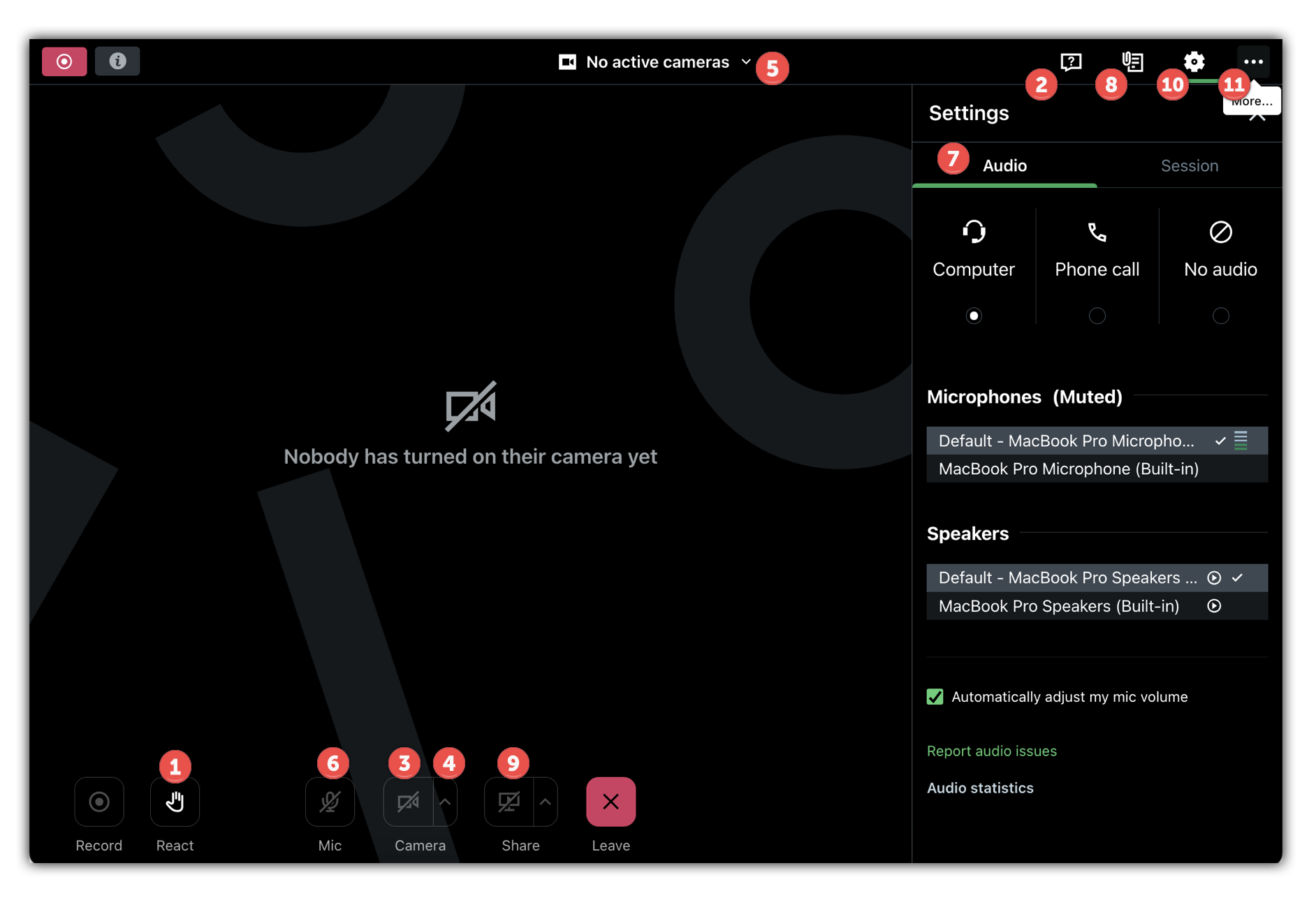
Interact with the presenter/organizer
- (1) Use the Hand icon to raise your hand.
- (2) Use the Question icon to type your question/comment and send it to the staff.
Note: You may expect to see a regular chat window; however, this feature is only available if the staff initiates a chat with you first. The Chat option will then appear at the top left of your screen, where you can send a reply.
- Use the email address they provided in your confirmation email to reach out to the organizer directly before or after the session.
Manage camera and audio devices/settings
- (3) If enabled, select the Camera icon to share your camera. (Make sure you have given access from your computer. This usually pops up automatically.)
- (4) Select the arrow next to the Camera icon to change your background or switch cameras. You can also manage your camera settings and devices (if applicable) by selecting .
- (5) If you want to rearrange any camera's being shared during a presentation, select the Active cameras drop down at the top center of your screen and then select the desired arrangement.
- (6) If enabled, select the Mic icon to mute and unmute yourself. (Make sure you have given access from your computer. This usually pops up automatically.)
- (7) To change your audio mode (if available) or audio device, select .
General tools
- (8) If materials have been shared such as handouts or PDF slides, you can access them through the Materials icon.
- If the organizer uses other tools such as polls, those will be displayed in a pop up window for you to engage with once launched.
- If you want to use closed captions (in beta), select Caption.
- (9) If you are made presenter, you can select the Share icon to share your screen with the audience.
- (10) To change your display language and any other general session settings that have been enabled, select .
- (11) To switch to full-screen mode, report any issues you might be having, or get further help, select the three dots at the top left.
Messages you might encounter
- Welcome to the webinar, the presentation will start soon. — The host has not started the broadcast yet. Keep waiting; you're in the right place.
- Nobody has turned on their camera yet. — No one is currently sharing their camera or screen. You're not missing anything; there's just nothing to see yet.

 > Join a session
> Join a session