GoTo Webinar In-Session Organizer Guide
Quick start video
What is the GoTo app?
The GoTo app is an always-on collaboration workplace with one point of access for all communication needs including messaging, meetings, voice, trainings, webinars, and larger virtual events.
After you enable the new experience, you'll get access to our new GoTo app features and stay up-to-date as new collaboration solutions get added. New features include:
- Reactions and hand raising to allow for better engagement
- Improved flexible layout (also known as "grab tab" mode) to customize your experience
- Updated and improved Q&A pane to better manage and direct your attendee's questions
- Efficiency mode to conserve resources
- Virtual backgrounds to create more professional environments
Be sure to follow our release notes page for updates!
View the minimal firewall settings for the GoTo app or the complete allowlist and advanced firewall settings as needed.
- Sign in to your account at https://global.gotowebinar.com.
- Select Settings in the left menu.
- Select Join Options and enable the Use the new experience setting. Then Save.
- Optional: Download the desktop app for the best experience. You can also download the mobile app where you can start sessions and broadcasts as well!

Results: The next time you start a webinar, you'll be launched in the new experience!
Use the control panel to run your session
The availability and visibility of the following options are dependent on your role (organizer, attendee, active presenter, etc.):
- (1) View session details
- (2) Lock your session (only available for GoTo Meeting)
- (3) Change and rearrange your camera feed view
- (4) View the list of attendees and take various actions as an organizer such as muting them, making them an organizer, etc. (Options depend on session type)
- (5) Chat with others — This is only visible for organizers, unless an organizer has started a direct chat with you
- (6) Access session settings such as switching your audio mode, previewing your camera, and other general settings (Options depend on session type)
- (7) Get more help
- (8) Start breakout rooms (if enabled)(For standard sessions only)
- (9) Invite others to the session
- (10) Record the session (if auto-record is not enabled)
- (11) Raise your hand or use quick reactions (if enabled) (For standard sessions only)
- (12) Mute and unmute yourself
- (13) Share your camera
- (14) Share your screen
- (15) Leave or end the session (Organizers will have additional options to End session for all or Leave this session which allows it to continue running with other co-organizers present)
- (16) Manage attendees(Options depend on session type)
- (17) View raised hands as an organizer
- (18) View/upload materials (up to 5)
- (19) Launch polls, timer and breakout rooms(Options depend on session type)
- (20) Access the dashboard to track the attendee engagement and use of materials
- (21) View, pause, stop, or hide the broadcast timer from attendees (For standard sessions only)
- (22) Manage and answer attendee questions
- (23) Manage remote control access(For standard sessions only)
- (24) Use flexible layout(For standard sessions only)
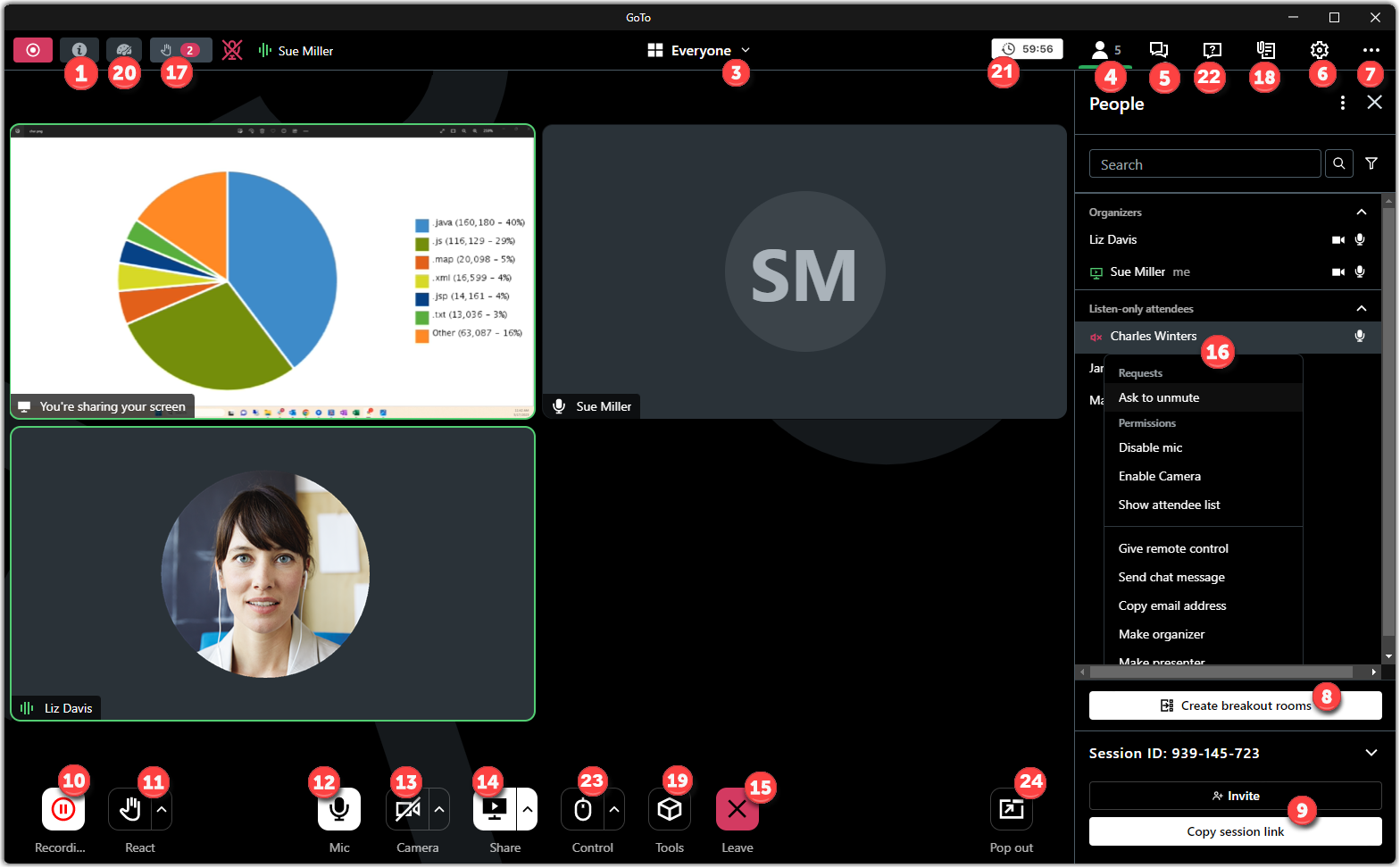
Share handouts during a session
Organizers can increase attendee engagement by sharing handouts during the webinar. Examples include images, copies of presentations, and marketing assets which can then be downloaded by attendees.
You should not upload confidential information as all files are publicly available for download until the webinar is complete. If you prefer to have the Handouts feature disabled for your account, reach out to your account admin.
Upload handouts before the session
- Sign in to your account at https://dashboard.gotowebinar.com.
- Schedule a new webinar event or open an existing one.
- From Engage Your Attendees, select + Handouts.
- Upload or drag and drop up to 5 files in the designated area.
Results: Your handouts are automatically be listed at the bottom of the window. To delete a handout from the webinar, select the Trash icon. When you launch the webinar, the handouts will be listed in the Handouts pane for both you and your attendees.
Upload handouts during the session
Results: Handouts are automatically uploaded an will immediately appear in the Materials pane for your attendees to download. You can also share the file during the session.
View FAQs
Read through the frequently asked questions on the new in-session webinar experience.
What webinar features are not available in the new experience?
- Joining a webcast events as an attendee
- Recorded events
- Breakouts for over 250 attendees
- Password protected sessions
Are there known issues?
- Only Google Chrome and Microsoft Edge browsers are supported.
- Polls are not included in the recording.
- Breakouts are not included in the recording. We recommend that you pause the recording before starting breakout rooms, and then resume the recording once all attendees have re-joined the main room.
Why do some of my webinars launch in the classic experience?
The new experience currently supports Standard, Breakout, and Webcast events. If you are hosting a password-protected Standard event, you'll be launched in the classic experience so we recommend that you keep the classic desktop app installed on your computer until further notice. If you are hosting a Recorded event, you'll continue to be launched in the current browser experience.
Do you provide live trainings or Q&A sessions?
Yes! Please view The Hub for more resources including live Q&A sessions.
What browsers are supported?
- Google Chrome: Download the latest version.
- Microsoft Edge Chromium: Download the latest version.
Support your attendees
Consider sharing the following attendee focused guide with your registered participants to help them prepare for and get the most out of your upcoming session:

