Attendee Guide for Standard Webinars
Learn how to register and prepare for, join, and successfully engage in standard webinar sessions.
Select your experience
If you engage with us more than once, you will likely have a few different experiences based on the platform and webinar type that your host is using. Take a look at the following join images and select the corresponding guide for your particular experience today:
 |
 |
 |
 |
| You're in the right place! | Use this guide. | Use this article. | Use this guide. |
Prepare for your session
Don't waste your time and energy scrambling to join your important session last minute. For a seamless experience when it's go time, take a few minutes to register and prepare your setup ahead of time with these simple steps.
Join your session
Use the unique join link from your confirmation email to quickly join your session in the browser or download the desktop app. You can use the session ID provided in the confirmation email to join from the mobile app.
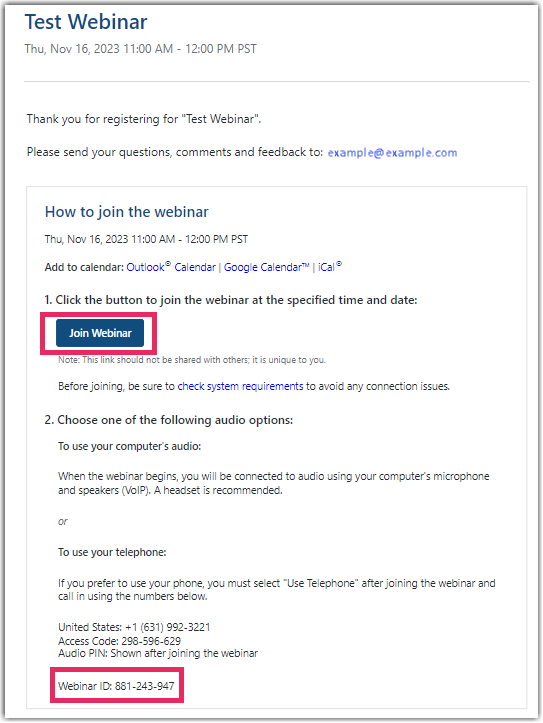
Join from a browser
Join your session from the browser for the simplest experience.
If the webinar is no longer available, it is likely because the session has been canceled (you should have received a cancelation email in this case). In either case, please contact the organizer directly to see about potentially rescheduled sessions. If you are having trouble with audio, see
Resolve issues hearing/being heard. If you are having trouble with visuals, see
Resolve issues with seeing the presentation.
What to do next: Learn how to
engage in your session as an attendee.
Join from a computer
You can join your session, thus prompting the download of the desktop app, up to an hour before the scheduled start time for your session. We highly recommend doing this early in that hour window to avoid any potential delays at the start of your session.
Before you begin: Ensure that your device meets the
minimum system requirements for a standard webinar.
Join from your mobile device
Before you begin:
Download the GoTo mobile app. If the app is already downloaded, make sure you're on the latest version.
Attention: If you view that download article, you will see information about downloading the GoTo desktop app as well as the GoTo mobile app. The GoTo desktop app is not the compatible with the platform your host chose for this session, but the mobile app is. Should you want to use a desktop app instead, please join using the steps in Join from a computer to prompt the download of the correct v10 desktop app. Again, it becomes available for download within an hour of the session's scheduled start time, it cannot be downloaded before that.
Messages you might see
Here are a few messages you might encounter and what they mean:
- Webinar is no longer available — The session has been canceled (you should have received a cancelation email in this case). Please contact the organizer directly to see about potentially rescheduled sessions.
- Webinar is full — The session already has the maximum number of attendees that are allowed. You will not be able to join the session unless one of the attendees who has already joined leaves the session. This is because each organizer's GoTo Webinar account has a subscription plan with a maximum number of attendees that they can have in any given webinar.
- Webinar has ended — This session has already occurred. Please contact the organizer who invited you to see if they have a recording that you can watch or if there is an additional session that you can join.
Set up audio
Once the webinar launches after selecting
Join, you'll be prompted to set up your audio in the preview window.
Why don't I see the "Computer audio" and/or "Phone call" options?
If your screen doesn't look like the one shown above, it's possible that the organizer disabled one or both of GoTo Webinar's built-in audio options (for example, they might have made it a Computer audio-only webinar, with no phone numbers provided). They might even have provided custom audio information, in which case you should follow the instructions they provided in the
Audio pane. Alternatively, if your computer doesn't meet the system requirements for the
GoTo Webinar, then you were likely launched into session in your web browser. If you joined using this method, then you will be able to make your audio selection from the toolbar once the organizer starts the broadcast.
Why does my screen look different than the one shown?
If your computer doesn't meet the system requirements for the
GoTo Webinar desktop app, then you were likely launched into session in your web browser. If you see the message
"Waiting for <organizer name> to start the webinar", then you have successfully joined! You'll be able to make your audio selection from the toolbar once the organizer starts the broadcast, but be sure to select
Allow when
GoTo Webinar asks you for permission to use your mic and speakers.
Watch the webinar
Once you've finished setting up your audio, you're all set! Depending on whether or not the
webinar has started yet, you'll see one of the following messages:
- The meeting will begin when the organizer arrives — This means that the organizer has not yet started the broadcast. If the presenter has shared their screen, you will be able to see that, but you won't see any camera's or hear any audio until the broadcast has officially started.
- Waiting to view <organizer>'s screen — This means the webinar has officially begun, but the organizer is not presenting any visual content. You should be able to hear the audio at this point.


