GoTo Meeting Guide de l'organisateur (classique)
Configurer l’audio et la caméra
- Sélectionnez Ordinateur utiliser votre microphone et haut-parleurs de l'ordinateur (aussi appelé aussi " VoIP " ).
- Sélectionnez Téléphone utiliser votre téléphone pour connexion à la conférence audio ou à avoir GoTo Meeting vous appeler.
Comment couper et activer mon son ? (Classique)
Vous pouvez aisément couper et activer votre son, quelle que soit la méthode de connexion (application de bureau, application Web dans le navigateur, application mobile).
- Si l’organisateur a coupé le son de votre microphone, vous conservez la possibilité de le réactiver.
- Si vous avez accédé à la conférence audio avec votre téléphone, vous devez entrer votre code PIN audio afin d’utiliser le Panneau de configuration pour la désactivation du son. Vous pouvez aussi utiliser les commandes du clavier pour couper votre son.
Désactiver/Activer le son depuis l’application de bureau
Sélectionnez l'icône de microphone ou de téléphone au bas de la GoTo Meeting Visualiseur ou en haut du Panneau de configuration.

Couper et activer le son depuis le web
Sélectionnez l'icône Micro dans la barre d'outils inférieure. Si le son est activé, l'icône s'allume en blanc. Si votre son est désactivé, l'icône est noire et comporte une barre oblique.
Couper et activer le son depuis les applications mobiles
Appuyez sur l'icône Micro dans la barre d'outils inférieure. Si votre son est activé, l'icône est verte. Si votre son est désactivé, l'icône est rouge.
Comment gérer mes participants dans l'application de bureau? (Classique)
Les organisateurs peuvent gérer leurs participants depuis le panneau des personnes ou directement depuis le Visualiseur.

Désactiver/Activer le son des participants
- Pour désactiver ou activer le son d’un participant, cliquez sur l’icône Audio en regard de son nom. Les icônes bleues

 représentent les participants dont le son est activé et les icônes orange
représentent les participants dont le son est activé et les icônes orange 
 ceux dont le son a été coupé par l’organisateur.
ceux dont le son a été coupé par l’organisateur. - Pour désactiver ou activer le son de tous les participants, cliquez sur l’icône Couper le son de tous
 ou Activer le son de tous
ou Activer le son de tous  en haut du panneau des personnes.
en haut du panneau des personnes. - Pour aider les participants qui ont désactivé leur son à le réactiver, vous pouvez envoyer une demande d’activation du son. Pour ce faire, cliquez avec le bouton droit de la souris ou cliquez sur l’icône de flèche en regard du nom du participant et sélectionnez Envoyer demande d’activation du son. Le message « Voulez-vous activer le son ? » s’affiche sur l’écran du participant, ce qui lui permet de choisir d’activer le son ou de le laisser désactivé.
Remarque:
- vous ne pouvez envoyer cette demande qu’à des participants connectés via l’application de bureau ou l’application Web.
- Si un organisateur tente d’activer le son des participants qui ont coupé eux-mêmes leur son, ces derniers sont invités à indiquer s’ils souhaitent que leur son soit automatiquement activé ou reste désactivé.
Désigner un participant comme présentateur
Le présentateur a la possibilité de partager son écran avec d’autres participants pendant une session. En tant qu’organisateur, vous pouvez désigner un autre participant comme présentateur à tout moment (ce qui ne désigne pas automatiquement ce dernier comme organisateur). Vous pouvez aussi rendre la réunion libre pour que chaque participant puisse devenir présentateur sans avoir à en demander l’autorisation. Le présentateur pourra ensuite désigner toute autre personne comme présentateur après lui.
Voir Changer de présentateur (application de bureau) pour plus d’informations.
Désigner un participant comme organisateur
Les co-organisateurs sont des personnes qui ont accès aux mêmes outils et fonctionnalités d’organisation que vous lors de la réunion et qui peuvent vous aider à organiser vos sessions ou même les démarrer en votre nom. Les organisateurs peuvent ajouter des co-organisateurs avant une session ou désigner des personnes comme organisateurs durant une session.
Consultez l’article Ajouter des co-organisateurs (application de bureau) pour plus d’informations.
Donner le contrôle du clavier et de la souris à un participant
Si vous êtes présentateur, vous pouvez accorder à d’autres participants le contrôle partagé de votre clavier et de votre souris. Cela leur permet de déplacer la souris sur l’écran partagé et d’utiliser leur propre clavier pour taper, ce qui favorise la collaboration. Évidemment, votre souris a toujours la priorité. Vous pouvez toujours récupérer la priorité sur les mouvements de souris d’un autre participant pour reprendre temporairement le contrôle sans supprimer son accès.
Consultez la section Donner le contrôle du clavier et de la souris (application de bureau) pour plus d’informations.
Masquer/afficher les panneaux des participants et de chat pour un participant
Si vous le souhaitez, vous pouvez masquer la liste des participants et/ou désactiver le chat pour certains participants (les deux sont activés par défaut). Pour ce faire, cliquez avec le bouton droit de la souris sur leur nom dans le panneau des participants et sélectionnez Autoriser la liste des participants et/ou Autoriser le chat. Une coche ![]() s’affiche en regard de la sélection lorsqu’elle est activée et disparaît lorsqu’un ou plusieurs panneaux sont désactivés.
s’affiche en regard de la sélection lorsqu’elle est activée et disparaît lorsqu’un ou plusieurs panneaux sont désactivés.
Exclure un participant
Vous pouvez exclure un participant d’une session. La personne quitte automatiquement la session et reçoit une notification.
- Dans le panneau des personnes, cliquez avec le bouton droit de la souris sur le nom du participant.
- Sélectionnez Exclure
. - Lorsque vous y êtes invité, cliquez sur Oui.

Comment inviter des participants et avoir GoTo Meeting les appeler? (Classique)

Inviter des participants pendant une session
Pendant une session, vous pouvez inviter des participants à rejoindre la réunion en partageant l'identifiant ou le lien de la réunion. Si vous avez M'appeler activé, vous pouvez également appeler vos participants pour rejoindre la conférence audio de la réunion par téléphone.
Inviter par réunion lien ou ID
- Dans le panneau des personnes, sélectionnez Inviter
 au bas de la page.
au bas de la page. - Utilisez la fenêtre « Inviter des personnes » pour inviter une personne de l’une des manières suivantes :
- Demandez au participant d'accéder à https://www.goto.com/meeting/join et entrez le réunion ID répertorié dans la fenêtre.
- Sélectionnez E-mail pour lancer un nouvel e-mail avec les informations de session automatiquement remplis, puis l'envoyer à la personne.
- Sélectionnez Copier le lien pour copier les informations de session dans votre presse-papiers, puis collez-les où vous le souhaitez (par exemple, un message instantané à la personne).

Inviter des participants en les appelant pendant une session
- Dans le panneau des personnes, sélectionnez Appeler au bas de la page. La fenêtre « Appeler d’autres participants à la réunion » s’ouvre.
- Entrez le nom et le numéro de téléphone de 5 participants maximum et cliquez sur Appeler. Vous pouvez annuler l’appel en cliquant sur Annuler en regard du nom souhaité.
- Le statut de l’appel s’affiche à côté du nom du participant.
-
 – GoTo Meeting appelle toujours le téléphone du participant.
– GoTo Meeting appelle toujours le téléphone du participant. -
 – Le participant est connecté et affiché dans la liste des participants.
– Le participant est connecté et affiché dans la liste des participants. -
 – Le participant n’a pas répondu. Sélectionnez l’icône X et réessayez si vous le souhaitez.
– Le participant n’a pas répondu. Sélectionnez l’icône X et réessayez si vous le souhaitez.
-
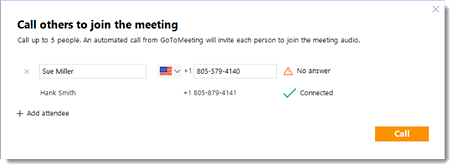
Comment partager ma caméra sur l’application de bureau ? (Classique)
Partagez votre caméra et rencontrez en face à face d’autres participants à la réunion ! Il est possible de partager jusqu’à 25 caméras à la fois.

Afficher un aperçu de votre webcam
Montrez-vous sous votre meilleur jour et préparez-vous à travailler ! Vous pouvez afficher un aperçu de la manière dont les autres utilisateurs vous voient et de votre environnement et vous assurer que les autres utilisateurs voient uniquement ce que vous voulez qu’ils voient avant de partager votre webcam. En savoir plus.

Partager votre webcam
Pour partager votre caméra, sélectionnez l'icône de caméra dans le Visualiseur ou le Panneau de configuration.
Masquer votre webcam
Pour gagner de l’espace sur votre écran ou accélérer votre connexion Internet, vous pouvez masquer les caméras qui sont partagées. Sélectionnez le menu déroulant Flux de caméra dans le Visualiseur ou le Panneau de configuration et Masquer tout le monde.
Arrêter le partage de votre webcam
Lorsque vous arrêtez le partage de votre caméra, le flux de la caméra est remplacé par vos initiales ou votre image de profil. Pour arrêter le partage de votre caméra, cliquez sur l’icône de caméra dans le Visualiseur ou le Panneau de configuration.
Envoyer des demandes de webcam à d’autres participants
Remarque : cette fonctionnalité est disponible uniquement pour les organisateurs et les co-organisateurs.
- Dans le panneau des personnes, cliquez sur l’icône de flèche en regard du participant souhaité.
- Cliquez sur Envoyer une demande de webcam.
Comment partager mon écran sous Windows ? (Classique)
Les présentateurs peuvent partager leur écran avec les participants à tout moment d’une réunion. Vous pouvez choisir de partager un ou plusieurs écrans, ou une seule application. Vous pouvez également afficher un bureau Windows nettoyé pour masquer les icônes et la barre des tâches, et effacer l’arrière-plan afin que le contenu présenté aux participants reste le centre d’intérêt.

Partager votre écran
- Dans la barre d'outils inférieure, sélectionnez Partage d'écran. Si vous avez réduit le Visualiseur, sélectionnez l'icône de partage d'écran
 dans l'onglet Capture.
dans l'onglet Capture. - Les options de partage suivantes sont disponibles :
- Écran du moniteur principal, moniteur secondaire ou les deux moniteurs : cette option partage l’intégralité de l’écran de l’un ou de vos deux moniteurs (si vous en avez configuré plusieurs). N’oubliez pas de fermer toutes les fenêtres que vous ne souhaitez pas partager avant de continuer.
- Case à cocher écran nettoyé ou écran du moniteur principal, écran secondaire ou deux écrans ( NETTOYÉS) : cette option partage votre écran en masquant votre arrière-plan, la barre des tâches et les icônes de bureau. N’oubliez pas de fermer toutes les fenêtres que vous ne souhaitez pas partager avant de continuer.
- Application : partagez uniquement l’application spécifique que vous sélectionnez et masquez le reste de votre écran.
Remarque: le partage avec les options écran nettoyé et rectangle (Labs) n’est pas disponible pour les organisateurs Mac. Si vous souhaitez partager une présentation PowerPoint sur un Mac, vous devez tout d’abord placer la présentation en mode Diaporama, puis sélectionner « Diaporama PowerPoint » dans la fenêtre de l’application. Si vous ne le faites pas, les participants continueront de voir la fenêtre PowerPoint principale au lieu du diaporama, et ils ne verront pas les diapositives.
- Cliquez sur Partager. L’icône Écran s’allume en vert
 lorsque votre écran est partagé avec d’autres participants.
lorsque votre écran est partagé avec d’autres participants. - Si vous souhaitez autoriser tous les participants à partager leur écran sans autorisation, consultez Comment donner aux participants un accès complet au partage d'écran?.
Suspendre/reprendre le partage d’écran
Lorsque vous suspendez le partage d’écran, l’image de l’écran en cours d’affichage reste figée jusqu’à ce que vous arrêtiez ou redémarriez la diffusion.
- Sur l'écran partagé, sélectionnez Partage de pause dans le menu supérieur.
- Pour redémarrer le partage d'écran, sélectionnez Partage de rappel.

Arrêter le partage de votre écran
Quand vous arrêtez le partage d’écran, les participants voient s’afficher le hall d’attente et un message indiquant que l’écran de l’organisateur n’est pas partagé.
- Sélectionnez l'icône Écran
 dans l'onglet Capture.
dans l'onglet Capture. - L’icône Écran passe du vert au gris.
Comment envoyer des messages de chat et enregistrer des journaux de chat ? (Classique)
Vous pouvez échanger des messages de chat instantanés avec d’autres participants pendant une session. S’ils le souhaitent, les organisateurs peuvent enregistrer un journal de chat à la fin de la session pour revoir les messages ultérieurement ou télécharger le journal si la session a été enregistrée.
Chatter avec d’autres participants
Enregistrer le journal de chat
- Sélectionnez GoTo Meeting dans la barre d’outils, puis Enregistrer le journal de chat.
- Choisissez un emplacement sur votre ordinateur et modifiez le nom (le cas échéant).
- Sélectionnez Enregistrer.

Comment enregistrer une réunion ? (Classique)
Les organisateurs et les co-organisateurs peuvent enregistrer les réunions et les rendre accessibles ultérieurement à toute personne. Lorsqu’une réunion est enregistrée, l’écran du présentateur, la conférence audio et les applications partagées sont inclus.
Comment verrouiller ma réunion ? (Classique)
Verrouillage de réunion vous permet d’empêcher des participants inattendus de rejoindre la session en cours.
Si vous avez des réunions consécutives, vous ne serez plus dérangé par l’arrivée de nouveaux invités si la session dépasse la durée planifiée. Cela s'avère aussi utile si vous exécutez votre salle de réunion personnelle (lien me.goto.com) fréquemment.Verrouiller et déverrouiller une réunion depuis l’application de bureau
- Vous pouvez verrouiller et déverrouiller votre réunion des manières suivantes :
- Cliquez sur l’icône de verrouillage dans le menu supérieur du Visualiseur.
- Dans le Panneau de configuration, cliquez sur le panneau des personnes et activez le sélecteur « La réunion est verrouillée » au bas de la page.
- L’icône cadenas se ferme et le message « Cette réunion est verrouillée » s’affiche.
- Vous recevez une notification lorsqu’un participant tente de rejoindre une réunion verrouillée.
- Pour déverrouiller la réunion et connecter tous les participants en attente, cliquez à nouveau sur le sélecteur L’icône affiche un cadenas ouvert.

Verrouiller et déverrouiller une réunion depuis l’application Web
- Cliquez sur l’icône de verrouillage dans le menu supérieur. Vous pouvez également cliquer sur le panneau des personnes et activer le sélecteur « La réunion est verrouillée »
- Vous recevez une notification lorsqu’un participant tente de rejoindre une réunion verrouillée.
- Pour déverrouiller la réunion et connecter tous les participants en attente, cliquez à nouveau sur l’icône cadenas.

Vue des participants
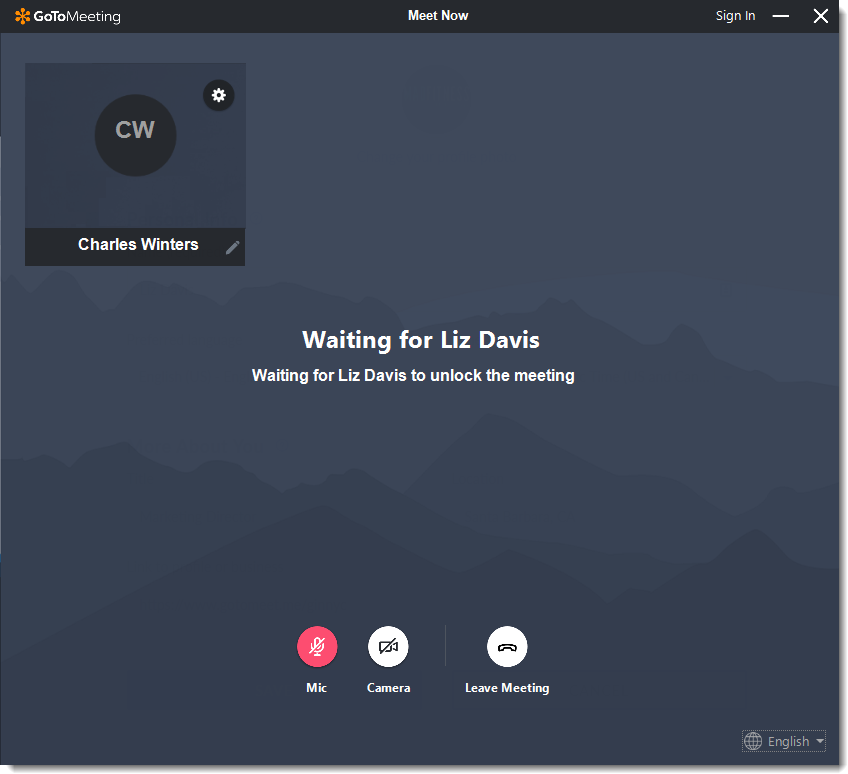
Comment activer la nouvelle réunion une expérience?
La nouvelle interface dans la GoTo app rend en ligne réunions plus simple et plus fluide.
- Connectez-vous à votre compte à l'adresse http://app.goto.com/meetings.
- Depuis votre Profil icône, sélectionnez .
- Sous Explorer le nouveau GoTo, activation Utiliser le nouveau GoTo l'option.




