GoTo Meeting Guia do organizador (clássico)
Configurar seu áudio e câmera
- Selecione Computador para usar seu microfone e alto-falantes do computador (também conhecido como " VoIP " ).
- Selecione Telefone para usar seu telefone para discar para a audioconferência ou para tem GoTo Meeting ligue para você.
Como desativo e ativo meu próprio som? (Clássico)
É fácil desativar e ativar seu próprio som em qualquer método de conexão (aplicativo desktop, aplicativo Web para navegador, aplicativo móvel).
- Se o organizador tiver desativado seu som, você ainda poderá ativar o som se desejar.
- Se você discou para a audioconferência usando seu telefone, precisa inserir seu PIN de Áudio para usar o Painel de Controle para desativar o som. Como alternativa, você pode usar os comandos do teclado para desativar seu som.
Desativar/ativar som do aplicativo para desktop
Selecione o ícone de Microfone ou Telefone na parte inferior da GoTo Meeting Visualizador ou parte superior do Painel de controle.

Desativar e ativar o som da web
Selecione o ícone Microfone na barra de ferramentas inferior. Se o som estiver ativado, o ícone ficará branco. Se o som estiver desativado, o ícone ficará preto e terá uma barra em todo o mundo.
Desativar e ativar som dos aplicativos móveis
Toque no ícone Microfone na barra de ferramentas inferior. Se o som estiver ativado, o ícone ficará verde. Se o som estiver desativado, o ícone ficará vermelho.
Como gerencio meus participantes no aplicativo para Desktop? (Clássico)
Os organizadores podem gerenciar seus participantes no painel Pessoas ou diretamente no Visualizador.

Ativar e desativar o som dos participantes
- Para desativar ou ativar o som de um único participante, clique no ícone Áudio ao lado do nome dele. Os ícones em azul

 representam participantes com áudio, enquanto os ícones laranja
representam participantes com áudio, enquanto os ícones laranja 
 representam os participantes que foram silenciados pelo organizador.
representam os participantes que foram silenciados pelo organizador. - Para desativar ou ativar o som de todos os participantes, clique nos ícones Desativar som de todos
 ou Ativar som de todos
ou Ativar som de todos  na parte superior do painel Pessoas.
na parte superior do painel Pessoas. - Para ajudar os participantes que desativaram o próprio som a reativá-lo, você pode enviar uma "solicitação de ativação de som". Para fazê-lo, selecione o ícone de Seta ao lado do nome do participante para o qual você deseja ativar o som e selecione Enviar solicitação de ativação de som. Esse participante verá uma mensagem "Deseja ativar o som?", permitindo optar por ativar o som ou permanecer sem som.
Observação:
- você só pode enviar essa solicitação aos participantes que ingressaram pelo aplicativo para desktop ou Web.
- Se um organizador tentar ativar o som dos participantes que desativaram seu próprio som, os participantes serão solicitados a terem o som automaticamente ativado ou a permanecerem sem som.
Tornar um participante apresentador
O apresentador tem a capacidade de compartilhar sua tela com outros participantes durante uma sessão. Como organizador, você pode tornar outro participante o apresentador a qualquer momento (o que não faz com que ele se torne automaticamente um organizador) ou pode "abrir" a reunião para que qualquer participante possa assumir a função de apresentador sem permissão. O Apresentador poderá tornar qualquer um apresentador.
Consulte Mudar o apresentador (aplicativo para desktop) para obter mais informações.
Tornar um participante organizador
Os coorganizadores são pessoas com acesso às mesmas ferramentas e recursos de organizador durante uma reunião e que podem ajudar você a conduzir as sessões ou até mesmo iniciá-las por você. Os organizadores podem adicionar coorganizadores antes de uma sessão ou promovê-los a organizadores durante a sessão.
Consulte o artigo Adicionar coorganizadores (aplicativo para desktop) para obter mais informações.
Conceder a um participante o controle do teclado e mouse
Quando você é o apresentador, pode conceder a outros participantes o controle compartilhado do seu teclado e mouse. Isso permite que eles movam o mouse sobre sua tela compartilhada e usem seu próprio teclado para digitar, o que pode ajudar na colaboração. Seu mouse sempre tem prioridade. Você sempre pode substituir os movimentos do mouse de outros participantes para recuperar temporariamente o controle sem remover o acesso deles.
Consulte Conceder controle do teclado e mouse (aplicativo para desktop) para obter mais informações.
Ocultar/mostrar os painéis Participantes e Chat de um participante
Se desejar, você poderá ocultar a lista de participantes e/ou desativar o chat para alguns participantes (ambos estão ativados por padrão). Para fazer isso, clique com o botão direito do mouse no nome deles do painel Participante e selecione Permitir lista de participantes e/ou Permitir chat. Um ícone de marca de verificação ![]() será exibido ao lado da seleção quando ela estiver ativada e desaparecerá quando um ou mais painéis estiverem desativados.
será exibido ao lado da seleção quando ela estiver ativada e desaparecerá quando um ou mais painéis estiverem desativados.
Remover um participante
Você pode remover um participante de uma sessão desabilitando-o. Ele sairá da sessão automaticamente e será notificado de que foi removido.
- No painel Pessoas, clique com o botão direito do mouse do nome do participante desejado.
- Clique em Remover
. - Clique em Sim quando solicitado.

Como convidar participantes e GoTo Meeting ligá-los? (Clássico)

Convidar participantes durante a sessão
Durante a sessão, você pode convidar participantes para participar compartilhando o link ou a ID de reunião. Se você tiver Ligar para Mim ativado, você também pode ligar para os participantes para ingressar na audioconferência da reunião via telefone.
Convidar via reunião link ou ID
- No painel Pessoas, selecione Convidar
 na parte inferior.
na parte inferior. - Use a janela "Convidar pessoas" para convidar alguém de uma das seguintes maneiras:
- Oriente o participante a acessar https://www.goto.com/meeting/join e insira o reunião ID listado na janela.
- Selecione E-mail para iniciar um novo e-mail com as informações da sessão preenchidas automaticamente e enviá-las à pessoa.
- Selecione Copiar link para copiar as informações da sessão para a área de transferência e colá-las onde desejar (como uma mensagem instantânea para a pessoa).

Convide os participantes ligando para eles na sessão
- No painel Pessoas, selecione Ligar na parte inferior. Será aberta a janela "Chamar outras pessoas para que ingressem na reunião".
- Insira os nomes e números de telefone de até 5 participantes e clique em Chamar. Você pode cancelar a chamada clicando em Cancelar ao lado do nome desejado.
- O status da chamada será exibido ao lado do nome do participante.
-
 – GoTo Meeting ainda está chamando o telefone do participante.
– GoTo Meeting ainda está chamando o telefone do participante. -
 – O participante está conectado e é exibido na lista de participantes.
– O participante está conectado e é exibido na lista de participantes. -
 – O participante não respondeu. Selecione o ícone X e tente novamente, se desejar.
– O participante não respondeu. Selecione o ícone X e tente novamente, se desejar.
-
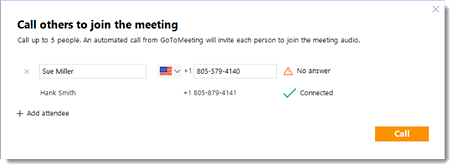
Como compartilho minha câmera no aplicativo para desktop? (Clássico)
Compartilhe sua câmera e reúna-se cara a cara com outros participantes da reunião! Até 25 câmeras diferentes podem ser compartilhadas ao mesmo tempo.

Visualizar a webcam
Faça uma cara bonita e prepare-se para o dia! Você pode visualizar como os outros o verão, o que está à sua volta ou atrás de você e garantir que os outros vejam apenas o que você quer que eles vejam antes de compartilhar sua webcam. Saiba mais.

Compartilhar a webcam
Para compartilhar sua câmera, selecione o ícone Câmera no Visualizador ou Painel de controle.
Ocultar a webcam
Para ajudar a economizar espaço na tela ou para melhorar a velocidade da Internet, você pode ocultar as câmeras que estão sendo compartilhadas. Selecione o menu suspenso Feed da câmera no Visualizador ou Painel de controle e Ocultar todos.
Parar de compartilhar sua webcam
Quando você para de compartilhar sua câmera, seu feed da câmera é substituído pelas suas iniciais ou imagem do perfil. Pare de compartilhar clicando no ícone Câmera no Visualizador ou no Painel de controle.
Enviar solicitações de webcam para outros participantes
Nota: este recurso está disponível apenas para organizadores e coorganizadores.
- No painel Pessoas, clique no ícone de Seta ao lado do participante desejado.
- Clique em Enviar solicitação de webcam.
Como compartilho minha tela no Windows? (Clássico)
Os apresentadores podem compartilhar a tela com os participantes durante uma reunião a qualquer momento. Você pode optar por compartilhar um ou mais dos seus monitores ou até mesmo um único aplicativo. Você também pode mostrar uma área de trabalho limpa do Windows com ícones e barra de tarefas ocultos, bem como limpar o plano de fundo, para que o foco permaneça no conteúdo que você está apresentando aos participantes.

Compartilhar a tela
- Na barra de ferramentas inferior, selecione Compartilhamento de tela. Se você minimizou o Visualizador, selecione o ícone Compartilhamento de tela
 na guia Captar.
na guia Captar. - Compartilhe das seguintes opções:
- Tela do monitor principal, monitor secundário ou os dois — É compartilhada a tela inteira de um ou ambos os monitores (se mais de um estiver configurado). Lembre-se de fechar todas as janelas que você não deseja compartilhar antes de prosseguir.
- Limpar a caixa de seleção da tela ou Tela do monitor principal, monitor secundário ou os dois (LIMPA) — Isso compartilha sua tela, mas também oculta o plano de fundo, a barra de tarefas e os ícones da área de trabalho. Lembre-se de fechar todas as janelas que você não deseja compartilhar antes de prosseguir.
- Aplicativo — Isso compartilha apenas o aplicativo específico que você seleciona e oculta o restante da tela.
Observação: o compartilhamento com "Tela (Limpa)" e "Retângulo (Labs)" não está disponível para organizadores no Mac. Se você quiser compartilhar uma apresentação do PowerPoint em um Mac, deverá primeiro colocar a apresentação no modo de apresentação de slides e, em seguida, selecionar "Apresentação de Slides do PowerPoint" na janela do aplicativo. Caso contrário, os participantes continuarão a ver a janela principal do PowerPoint em vez da apresentação de slides e não verão seus slides avançando.
- Clique em Compartilhar. O ícone Tela ficará verde brilhante
 quando sua tela estiver sendo compartilhada com outros participantes.
quando sua tela estiver sendo compartilhada com outros participantes. - Se você quiser permitir que todos os participantes da reunião compartilhem a tela sem permissão, consulte o artigo Como concedo acesso total aos participantes ao compartilhamento de tela?.
Pausar/reiniciar o compartilhamento de tela
Quando você pausar o compartilhamento de tela, a imagem da tela atualmente exibida congelará até que você pare ou reinicie a transmissão.
- Na tela compartilhada, selecione Pausar compartilhamento no menu superior.
- Para reiniciar o compartilhamento de tela, selecione Retomar compartilhamento.

Parar de compartilhar sua tela
Quando você parar o compartilhamento de tela, os participantes verão o Saguão novamente e uma mensagem informando que a tela do organizador não está sendo compartilhada.
- Selecione o ícone Tela
 na guia Captar.
na guia Captar. - O ícone Tela mudará de verde para cinza.
Como enviar mensagens de chat e salvar logs do chat? (Clássico)
Você pode trocar mensagens de bate-papo instantâneas com outros participantes durante a sessão. Se desejarem, os organizadores poderão salvar um log do bate-papo depois que a sessão terminar para conferir as mensagens posteriormente ou baixar o log se a sessão for gravada.
Conversar com outras pessoas
Salvar o log do chat
- Selecione GoTo Meeting na barra de ferramentas e depois Salvar log de bate-papo.
- Escolha um local em seu computador e altere o nome, se desejar.
- Selecione Salvar.

Como gravo uma reunião? (Clássico)
Organizadores e coorganizadores podem gravar qualquer reunião e disponibilizar a gravação para qualquer pessoa assistir posteriormente. Quando uma reunião é gravada, a tela do apresentador, a audioconferência e todos os aplicativos compartilhados são incluídos.
Como bloqueio minha reunião? (Clássico)
O Bloqueio de reunião permite que você evite que participantes inesperados ingressem em sua sessão atual.
Se você tiver reuniões consecutivas, não precisará mais se preocupar em ser interrompido por participantes adicionais se a sessão ultrapassar o horário agendado. Também é útil se você executar o sala de reunião pessoal (link meet.goto.com) com frequência.Bloquear ou desbloquear no aplicativo para desktop
- Você pode bloquear e desbloquear sua reunião das seguintes maneiras:
- No visualizador, clique no ícone Bloquear no menu superior.
- No Painel de controle, clique no painel Pessoas e alterne a opção "A reunião está bloqueada" na parte inferior.
- O ícone Cadeado será fechado e você verá a mensagem "Esta reunião está bloqueada".
- Você será notificado quando um participante tentar ingressar em sua sessão bloqueada.
- Para desbloquear e conectar todos os participantes em espera à reunião, clique no seletor novamente. O ícone Cadeado mudará para um cadeado aberto.

Bloquear ou desbloquear no aplicativo Web
- No menu superior, clique no ícone Bloquear. Como alternativa, você pode clicar no painel Pessoas e alternar a opção "A reunião está bloqueada" na parte inferior.
- Você será notificado quando um participante tentar ingressar em sua sessão bloqueada.
- Para desbloquear e conectar todos os participantes em espera à reunião, clique no ícone do Cadeado novamente.

Exibição do participante
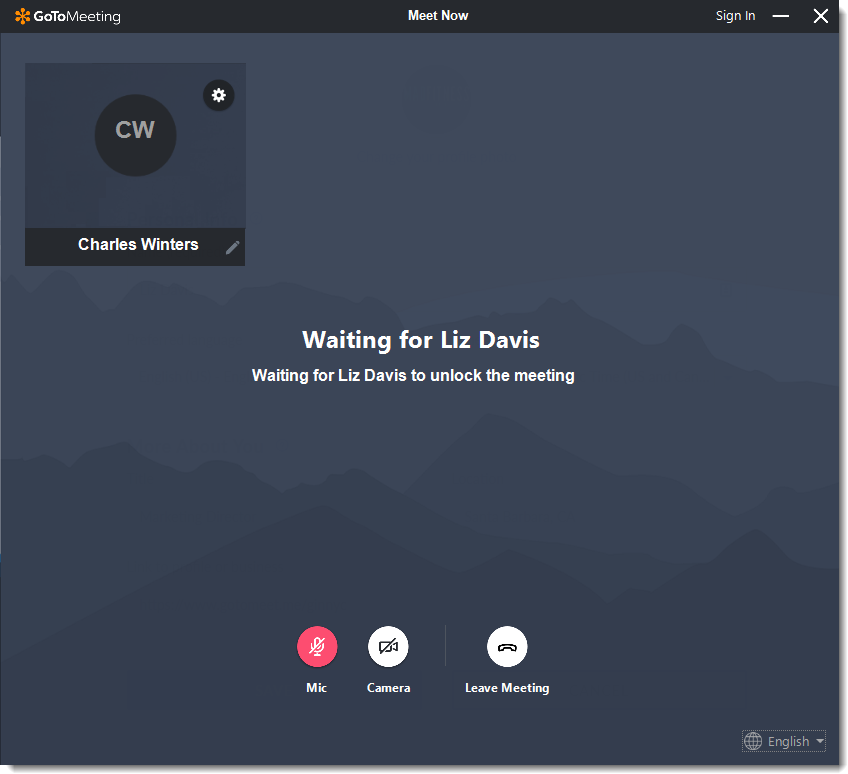
Como ativo o novo reunião experiência?
A nova experiência no GoTo app faz online Reuniões mais simples e tranquilo.
- Efetue login em sua conta no http://app.goto.com/meetings.
- Pelo Perfil ícone, selecione .
- Em Explore o novo GoTo, ative Usar o novo GoTo opção.




