Utilisez le panneau de configuration pour exécuter votre session
Le panneau de configuration en session vous permet d'accéder à toutes les fonctionnalités et à tous les outils que GoTo Webinar offre notre application de bureau.
GoTo
La disponibilité et la visibilité des options suivantes dépendent de votre rôle (organisateur, participant, présentateur actif, etc.) :
- (1) Voir les détails de la session
- (2) Verrouiller votre session (disponible uniquement pour GoTo Meeting).
- (3) Modifier et réorganiser l’affichage du flux de votre caméra
- (4) Voir la liste des participants et prendre diverses mesures en tant qu'organisateur, telles que les couper, en faire un organisateur, etc. (Les facultatifs dépendent du type de session).
- (5) Chatter avec d'autres participants – Ceci n'est visible que pour les organisateurs, sauf si un organisateur a démarré un chat direct avec vous
- (6) Accéder aux paramètres de la session, tels que le changement de mode audio, la prévisualisation de votre caméra et d'autres paramètres généraux (Les options dépendent du type de session).
- (7) Obtenir plus d’assistance
- (8) Démarrer les salles de repos (si activées)(Pour les sessions standard uniquement).
- (9) Inviter d’autres personnes à la session
- (10) Enregistrer la session (si l'enregistrement automatique n'est pas activé).
- (11) Lève la main ou utilise les réactions rapides (si activées) (Pour les sessions standard uniquement).
- (12) Couper et activer votre son
- (13) Partager votre caméra
- (14) Partager votre écran
- (15) Quitter ou terminer la session (les organisateurs auront des options supplémentaires pour terminer la session pour tous ou Laisser cette session, ce qui lui permet de continuer à se dérouler avec d'autres co-organisateurs présents).
- (16) Gestion des participants(Les facultatifs dépendent du type de session).
- (17) Afficher les mains levées en tant qu'organisateur
- (18) Visualiser/télécharger des documents (jusqu'à 5)
- (19) Lancer des sondages, chronomètres et salles d'échanges(les options dépendent du type de session)
- (20) Accéder au tableau de bord pour suivre l'engagement des participants et l'utilisation des ressources
- (21) Visualiser, mettre en pause, arrêter ou masquer le minuteur de diffusion aux participants (Pour les sessions standard uniquement).
- 22 Gérer et répondre aux questions des participants
- (23) Gérer l'accès au contrôle à distance(Pour les sessions standard uniquement).
- (24) Utilisez la mise en page flexible(Pour les sessions standard uniquement).
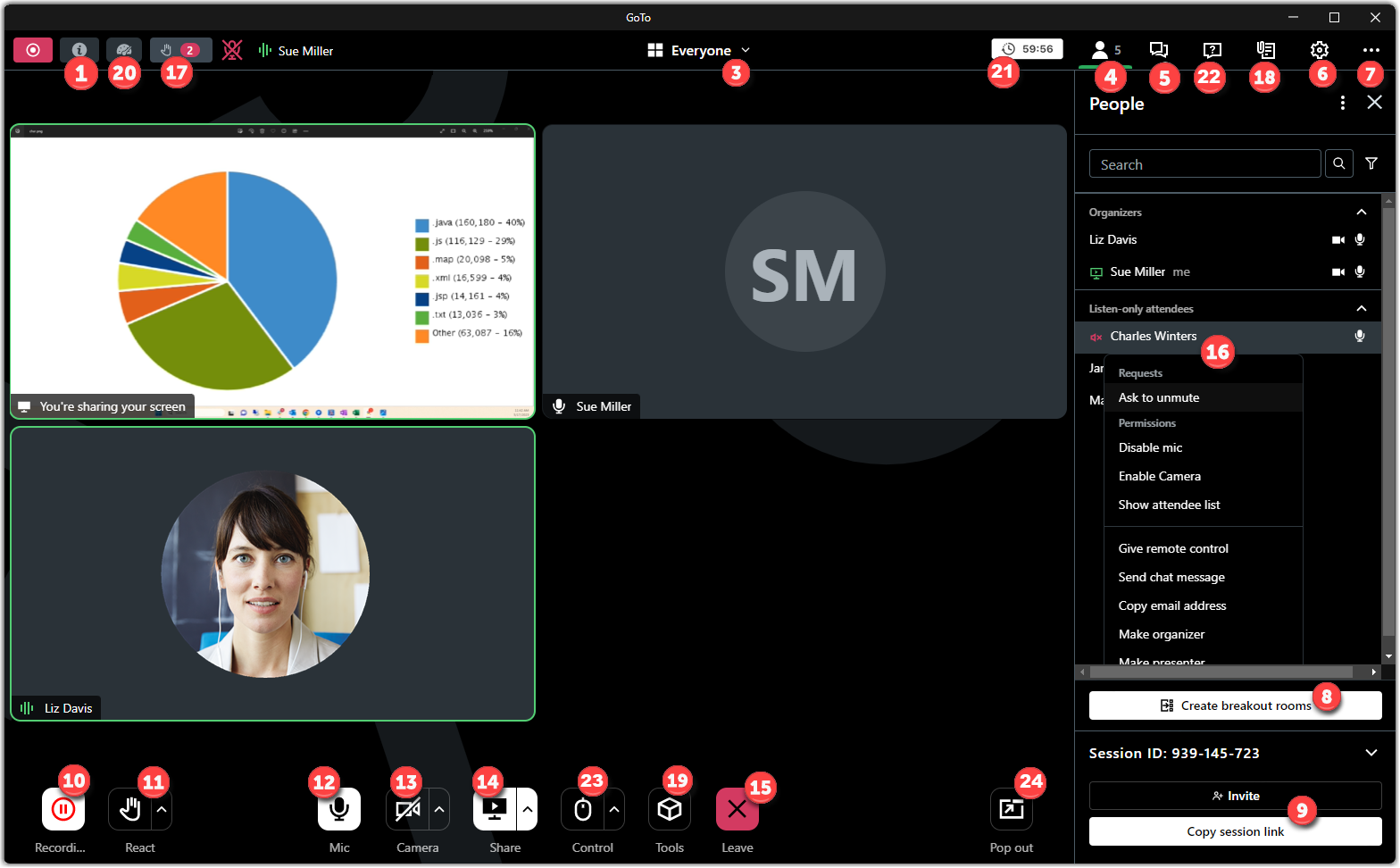
Classique


Caractéristiques et outils
- (a) Couper et rétablir votre son - Coupez et rétablissez votre son pendant la session si vous utilisez l'un des services audio intégrés.
- (b) Partager votre écran, changer de présentateur, et donner le contrôle du clavier et de la souris - Partager votre écran. (bureau, application ou document), faire de quelqu'un d'autre un présentateur pour qu'il puisse partager son propre écran, et laisser les autres participants contrôler votre clavier et votre souris.
Remarque : Les participants sur l'application par navigateur ou l'application mobile ne pourront pas prendre le contrôle du clavier et de la souris.
- (c) Partagez votre webcam - Prévisualisez et partagez votre webcam avec d'autres personnes.
- (d) Gérer votre mode audio - Vous pouvez passer du mode audio ordinateur au mode téléphone (ou vice versa) et activer/désactiver les bips d'attente et les carillons d'entrée.
- (e) Voir la vue de l'auditoire - Voyez un aperçu de ce que vos participants voient pour vous assurer que votre présentation est pertinente !
- (f) Gérer les participants - Voir et gérer tous vos participants, inviter d'autres personnes au Webinar, ajouter des co-organisateurs pour qu'ils aient un contrôle total sur la session et/ou qu'ils puissent continuer à animer la session après votre départ et ajouter des panélistes pour qu'ils aient des capacités de panéliste.
- (g) Envoyer des messages de chat - Envoyez des messages à tous les participants ou uniquement aux membres du personnel.
- (h) Enregistrer le webinaire - Enregistrez le webinaire et partagez l'enregistrement pour que les autres personnes inscrites puissent le consulter.
- (i) Utilisation du dessin Tools (Windows only) - Utilisez des outils de dessin pour dessiner sur votre écran partagé et mieux illustrer certains points.
- (j) Consultez le tableau de bord - Surveillez la session en un coup d'œil (durée du Webinar, attention du public, et plus encore). Voir plus ci-dessous.
- (k) Lancer des sondages - Posez une question aux participants pendant un Webinar puis diffusez les résultats immédiatement.
- (m) Répondre aux questions des participants - Pendant un Webinar, les participants peuvent poser des questions. Triez ces questions, marquez-les d'une priorité et attribuez-les à d'autres organisateurs ou invités de la session.
- (n) Share handouts - Téléchargez et partagez des documents que les participants peuvent ensuite télécharger sur leurs propres appareils.
Utiliser le Tableau de bord
- Timer - Cela commence lorsque le présentateur commence à partager son écran. La durée de la session est basée sur les heures de début et de fin programmées de votre session.
- Attendance- Ceci indique le nombre de participants à la session.
- Attentif - Ceci affiche le pourcentage de participants à la session qui ont le GoTo Webinar visualiseur en tête de toutes les autres applications par rapport à ceux qui ont le visualiseur en arrière-plan. Pour vérifier quels participants n'ont pas GoTo Webinar au premier plan, ouvrez le volet Attendus et recherchez l'icône lumineuse Attentive.
- Questions - Ceci indique le nombre de questions des participants en attente d'une réponse. La sélection du numéro ouvre le volet Questions dans lequel vous pouvez lire les questions ouvertes et y répondre.
- Sondages donnés - Ceci affiche le nombre de sondages qui ont été lancés et fermés sur le nombre total de sondages créés pour la session.
- Mains levées - Ce tableau indique le nombre et le pourcentage de participants à la session qui ont levé la main. En sélectionnant le numéro, vous ouvrez la Liste des participants où vous pouvez voir qui a spécifiquement la main levée. Vous pouvez également utiliser les mains levées comme option de sondage rapide. Demandez simplement à vos participants de lever la main après votre question.
Congé/terminer la session
- A partir de Fichier dans la navigation supérieure, sélectionnez Exit - End Webinar.
- Sélectionnez l'option souhaitée en fonction de votre situation :
- S'il y a déjà un ou plusieurs coorganisateurs dans la session, sélectionnez Oui pour confirmer que vous voulez partir. La session continuera sans vous et les autres organisateurs pourront prendre le relais.
- S'il n'y a pas de coorganisateurs dans la session, sélectionnez Choisir un organisateur et partir. Sélectionnez ensuite un participant dans le menu déroulant et sélectionnez Yes pour confirmer que vous souhaitez en faire un organisateur. Vous quitterez ensuite la réunion.
- Si vous le souhaitez, sélectionnez End Webinar pour tous, puis sélectionnez Oui pour confirmer que vous souhaitez terminer la session pour tout le monde.
Passer du panneau de configuration à l'onglet Grab
- Pour réduire le panneau de configuration dans l'onglet Grab, sélectionnez l'icône Réduire
 .
. - Pour développer l'onglet Grab dans le panneau de configuration (par exemple, afficher tous les volets), sélectionnez l'icône Expand
 .
.
