GoTo Webinar Guide de l'organisateur en session
Vidéo de démarrage rapide
Qu’est-ce que l’application GoTo ?
L’application GoTo est un espace de travail collaboratif accessible en permanence, avec un point d’accès unique pour tous les besoins de communication (messagerie, réunions, voix, formations, webinaires et événements virtuels de plus grande envergure).
Après avoir activé la nouvelle expérience, vous accéderez à nos nouvelles application GoTo fonctionnalités et resterez informé au fur et à mesure de l'ajout de nouvelles solutions de collaboration. Les nouvelles fonctionnalités incluent :
- Réactions et levées de main pour permettre un meilleur engagement
- Amélioration de la mise en page flexible (également connue sous le nom de mode "grab tab") pour personnaliser votre expérience
- Volet Q&A actualisé et amélioré pour mieux gérer et orienter les questions de vos participants
- Mode efficacité pour préserver les ressources
- Des arrière-plans virtuels pour créer des environnements plus professionnels
N'oubliez pas de suivre notre page de notes de version pour les mises à jour !
Affichez les paramètres minimaux du pare-feu pour l'application GoTo ou la liste d'autorisation complète et les paramètres avancés du pare-feu selon les besoins.
- Connectez-vous à votre compte à l'adresse https://global.gotowebinar.com.
- Sélectionnez Paramètres dans la barre de navigation de gauche.
- Sélectionnez Options de connexion et activez Utiliser la nouvelle interface paramètre. Ensuite Enregistrer.
- Optional: Télécharger l'application de bureau pour une expérience optimale. Vous pouvez également télécharger l'application mobile où vous pouvez démarrer des sessions et des diffusions également !.

Results: La prochaine fois que vous démarrez un webinaire, vous serez redirigé dans la nouvelle interface !
Utilisez le panneau de configuration pour exécuter votre session
La disponibilité et la visibilité des options suivantes dépendent de votre rôle (organisateur, participant, présentateur actif, etc.) :
- (1) Afficher les détails de la session
- (2) Verrouiller votre session (uniquement disponible pour les GoTo Meeting)
- (3) Modifier et réorganiser l'affichage du flux de votre caméra
- (4) Voir la liste des participants et prendre diverses mesures en tant qu'organisateur, telles que les couper, en faire un organisateur, etc. (Les facultatifs dépendent du type de session).
- (5) Chat avec d'autres - Ceci n'est visible que pour les organisateurs, sauf si un organisateur a entamé un chat direct avec vous.
- (6) Accéder aux paramètres de la session, tels que le changement de mode audio, la prévisualisation de votre caméra et d'autres paramètres généraux (Les options dépendent du type de session).
- (7) Obtenez plus d'aide
- (8) Démarrer les salles de repos (si activées)(Pour les sessions standard uniquement).
- (9) Inviter d'autres personnes à la session
- (10) Enregistrer la session (si l'enregistrement automatique n'est pas activé).
- (11) Lève la main ou utilise les réactions rapides (si activées) (Pour les sessions standard uniquement).
- (12) Coupez le son et rétablissez-le
- (13) Partagez votre caméra
- (14) Partagez votre écran
- (15) Quitter ou terminer la session (les organisateurs auront des options supplémentaires pour terminer la session pour tous ou Laisser cette session, ce qui lui permet de continuer à se dérouler avec d'autres co-organisateurs présents).
- (16) Gestion des participants(Les facultatifs dépendent du type de session).
- (17) Voir les mains levées en tant qu'organisateur.
- (18) Visualiser/télécharger des documents (jusqu'à 5)
- (19) Lancer des sondages, chronomètres et salles d'échanges(les options dépendent du type de session)
- (20) Accédez au Tableau de bord pour suivre l'engagement des participants et l'utilisation des documents.
- (21) Visualiser, mettre en pause, arrêter ou masquer le minuteur de diffusion aux participants (Pour les sessions standard uniquement).
- (22) Gérer les questions des participants et y répondre
- (23) Gérer l'accès au contrôle à distance(Pour les sessions standard uniquement).
- (24) Utilisez la mise en page flexible(Pour les sessions standard uniquement).
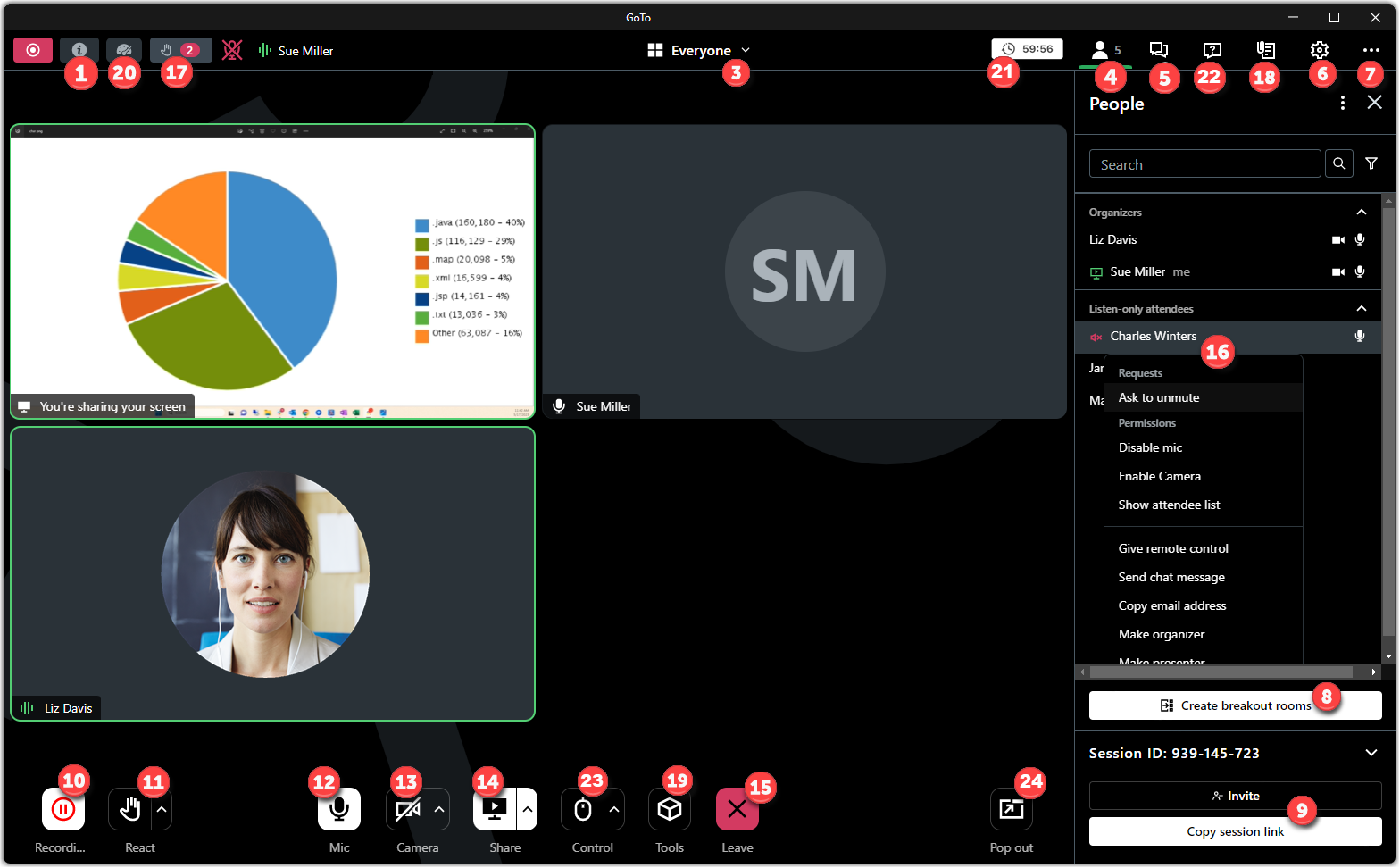
Partager les documents à distribuer au cours d'une session
Les organisateurs peuvent augmenter l'engagement des participants en partageant des documents pendant les webinaire. Les exemples incluent des images, des copies de présentations et des actifs marketing qui peuvent ensuite être téléchargés par les participants.
Vous ne devriez pas charger d'informations confidentielles car tous les fichiers sont accessibles publiquement jusqu'à la webinaire est terminée. Si vous préférez Documents fonctionnalité désactivée pour votre compte, contactez votre administrateur de compte.
Importer des documents avant la session
- Connectez-vous à votre compte à l'adresse https://dashboard.gotowebinar.com.
- Planifiez un nouveau webinaire ou ouvrez un webinaire existant.
- Depuis Engager vos participants, sélectionnez + Documents.
- Charger ou glisser jusqu'à 5 fichiers dans la zone désignée.
Results: Vos documents sont automatiquement répertoriés au bas de la fenêtre. Pour supprimer un document du webinaire, sélectionnez Corbeille icône. Lorsque vous lancez le webinaire, les documents sont répertoriés dans le panneau Documents pour vous et vos participants.
Importer des documents pendant la session
Results: Les documents sont automatiquement importés dans le champ Documents panneau pour les participants à télécharger. Vous pouvez également partager le fichier pendant la session.
Consulter la FAQ
Lisez les questions fréquemment posées sur la nouvelle expérience en session webinaire.
Que webinaire les fonctionnalités ne sont-elles pas disponibles dans la nouvelle interface ?
- Rejoindre un événement webcast en tant que participant
- Mes enregistrements
- Des réunions en petits groupes pour plus de 250 participants
- Sessions protégées par mot de passe
Y a-t-il des problèmes connus ?
- Seulement Google Chrome et Microsoft Edge sont pris en charge.
- Les sondages ne sont pas inclus dans l'enregistrement.
- Les ateliers ne sont pas inclus dans l'enregistrement. Nous vous recommandons de mettre en pause l'enregistrement avant de démarrer les séances en petits groupes, puis de reprendre l'enregistrement une fois que tous les participants ont rejoint la salle principale.
Pourquoi certains de mes webinaires se lancent-ils dans l'expérience classique ?
La nouvelle expérience prend actuellement en charge les événements Standard, Breakout et Webcast. Si vous organisez un événement Standard protégé par un mot de passe, vous serez lancé dans l'expérience classique. Nous vous recommandons donc de conserver l'application de bureau classique installée sur votre ordinateur jusqu'à nouvel ordre. Si vous organisez un événement enregistré, vous continuerez à être lancé dans le navigateur actuel.
Proposez-vous des formations en direct ou des sessions de questions-réponses ?
Oui ! Consultez Le Hub pour obtenir davantage de ressources, notamment des sessions de questions-réponses en direct.
Quels sont les navigateurs pris en charge ?
- Google Chrome : Télécharger la dernière version.
- Microsoft Edge Chromium : Télécharger la dernière version.
Soutenez vos participants
Pensez à partager le guide suivant avec vos participants enregistrés afin de les aider à se préparer et à tirer le meilleur parti de votre session à venir :
