Connexion à webinaire l'audio
Apprenez à vous connecter aux différentes options audio pour votre session, à tester votre audio (uniquement pour la VoIP) et à changer de méthode en cours de session si nécessaire. La disponibilité de ces facultés dépend du type de session et des préférences de l'organisateur.
GoTo
Connexion avec votre micro et vos haut-parleurs (ordinateur/VoIP)
- Démarrer ou rejoindre a webinaire.
- Vérifiez que votre microphone et vos haut-parleurs sont correctement branchés à votre ordinateur.
- Sélectionnez Utiliser l'audio de l'ordinateur puis sélectionnez le microphone et le périphérique de haut-parleur que vous souhaitez utiliser.
- Facultatif : Testez votre micro et vos haut-parleurs en émettant dans le micro/en lisant l'extrait sonore. Si le compteur de volume affiche une couleur verte ou si vous entendez le son de test émis, votre micro et vos haut-parleurs fonctionnent.
- Mettez à jour les pilotes de périphériques pour votre matériel audio.
- Fermez tous les programmes de votre ordinateur que vous n’utilisez pas pour libérer de la bande passante.
- Débranchez tout périphérique audio que vous n’utilisez pas actuellement.
- Quittez la session et réessayez de vous connecter.
Connexion avec un autre téléphone
Connexion avec l'application mobile
- Ouvrez la application mobile GoTo sur votre appareil.
- Démarrer ou rejoindre a webinaire.
- Procédez comme suit:
- Android — Sélectionnez
 .
. - iOS — Sélectionnez .
- Android — Sélectionnez
- Depuis Source audio, sélectionnez le mode audio souhaité:
- Internet (Wi-Fi/Plan de données) — Utiliser le microphone et les haut-parleurs de votre appareil. (Il s'agit de la sélection par défaut)
- Composez l'appel par téléphone – Utilisez votre téléphone . Le numéro de la conférence téléphonique, le code d'accès et le PIN audio seront automatiquement composés après avoir sélectionné Dial.
- Pas audio – Vous ne pourrez pas entendre les autres participants ni leur parler.
Connexion sans audio
Changement de mode audio en cours de session
Classique
Connexion avec votre micro et vos haut-parleurs (ordinateur/VoIP)
Utilisez le micro et les haut-parleurs de votre ordinateur pour vous connecter à l'audio. La qualité peut varier en fonction du logiciel audio, du matériel, du système d'exploitation et de la connexion internet utilisés. Nous vous recommandons d'utiliser un casque USB branché directement sur l'ordinateur et de placer le microphone à l'écart des autres haut-parleurs ou appareils afin d'éviter les bruits parasites. Assurez-vous que votre micro et vos haut-parleurs sont correctement branchés sur votre ordinateur.
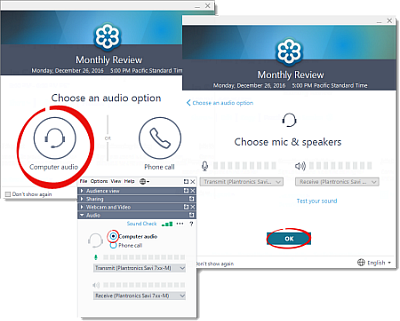
Connexion avec un autre téléphone
Vous pouvez vous connecter à la session en numérotant votre téléphone. La qualité audio peut varier en fonction de votre fournisseur de services téléphoniques. Nous vous recommandons d'utiliser des écouteurs ou un casque pour éviter les bruits parasites.
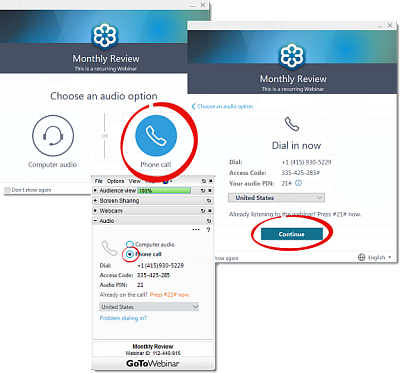
Connexion sans audio
Connectez-vous à la session sans audio pour éviter tout retour d'information si vous rejoignez la session à partir de plusieurs appareils (si l'organisateur l'autorise).
Connexion avec l'application mobile
- Depuis l'application mobile, rejoindre votre session.
- Procédez comme suit:
- Android - Sélectionnez l'icône Mes paramètres.
- iOS - Sélectionnez .
- Depuis Source audio, sélectionnez le mode audio souhaité:
- Internet (Wi-Fi/Plan de données) — Utiliser le microphone et les haut-parleurs de votre appareil.
- Composez l'appel par téléphone – Utilisez votre téléphone .
- Pas audio – Vous ne pourrez pas entendre les autres participants ni leur parler.
Changement de mode audio en cours de session
Vous pouvez changer le mode audio que vous utilisez pendant la session (c'est-à-dire passer du mode ordinateur/Internet au mode téléphone ou vice versa). Cela peut s'avérer utile si vous rencontrez des problèmes de connexion avec votre méthode actuelle.
- Pendant la session, développez l'onglet Audio de votre panneau de configuration en session.
- Sélectionnez la méthode préférée : (La disponibilité dépend du type de Webinar et des préférences de l'organisateur)
- Audio ordinateur - Utilisez le menu déroulant pour sélectionner le périphérique audio correct (le cas échéant).
- Appel téléphonique - Composez le numéro de téléphone, le code d'accès et le code audio fournis. Utilisez le menu déroulant pour afficher les numéros de téléphone des autres pays (si cette option est activée).
- Pas d'audio - Vous ne pourrez pas entendre ou parler (si l'option est activée) pendant la session.
Dépannage: Si vous ne voyez aucune de ces options, c'est que votre organisateur a choisi d'utiliser l'audio intégré, ce qui désactive les options intégrées ci-dessus. Au lieu de cela, vous verrez leurs instructions dans cet onglet Audio. Suivez-les pour vous connecter à la partie audio de la session.

