GoTo-Meeting-Anleitung für Organisatoren (Klassisch)
Audio und Kamera einrichten
- Wählen Sie Computer, um Ihr Computermikrofon und Ihre Lautsprecher (auch bekannt als "VoIP") zu verwenden.
- Wählen Sie Telefon, um sich über Ihr Telefon in die Audiokonferenz einzuwählen oder von GoTo Meeting anrufen zu lassen.
Wie kann ich mich selbst stummschalten bzw. die Stummschaltung aufheben? (Klassisch)
Sie können sich unabhängig von der gewählten Verbindungsmethode selbst stummschalten bzw. die Stummschaltung aufheben (Desktop-App, browserbasierte Web-App, mobile App).
- Wenn der Organisator Sie stummgeschaltet hat, können Sie die Stummschaltung auf Wunsch trotzdem wieder aufheben.
- Wenn Sie sich per Telefon in die Audiokonferenz einwählen, müssen Sie die Audio-PIN eingeben, um auf das Bedienpanel für die Stummschaltung zugreifen zu können. Alternativ können Sie die Tastenbefehle zur Stummschaltung verwenden.
Stummschalten/Aufheben der Stummschaltung über die Desktop-App
Wählen Sie das Mikrofon- oder Telefonsymbol unten im Viewer von GoTo Meeting oder oben in der Systemsteuerung.

Stummschalten und Aufheben der Stummschaltung über das Internet
Wählen Sie das Mikrofon-Symbol in der unteren Symbolleiste. Wenn Sie nicht stummgeschaltet sind, leuchtet das Symbol weiß. Wenn Sie stummgeschaltet sind, ist das Symbol schwarz und mit einem Schrägstrich versehen.
Stummschalten und Aufheben der Stummschaltung über die mobilen Anwendungen
Tippen Sie auf das Mikrofon-Symbol in der unteren Symbolleiste. Wenn Sie nicht stummgeschaltet sind, ist das Symbol grün. Wenn Sie stummgeschaltet sind, ist das Symbol rot.
Wie kann ich meine Teilnehmer in der Desktop App verwalten? (Klassisch)
Organisatoren können ihre Teilnehmer über den Bereich „Personen“ oder direkt im Übertragungsfenster verwalten.

Stummschalten/Aufheben der Stummschaltung der Teilnehmer
- Um einen einzelnen Teilnehmer stumm zu schalten bzw. die Stummschaltung aufzuheben, klicken Sie auf das Symbol neben dessen Namen. Blaue Symbole

 zeigen nicht stumm geschaltete Teilnehmer an, während orangefarbene Symbole
zeigen nicht stumm geschaltete Teilnehmer an, während orangefarbene Symbole 
 Teilnehmer kennzeichnen, die vom Organisator stumm geschaltet wurden.
Teilnehmer kennzeichnen, die vom Organisator stumm geschaltet wurden. - Um alle Teilnehmer stumm zu schalten bzw. die Stummschaltung für alle Teilnehmer aufzuheben, klicken Sie im oberen Bereich des Teilnehmerfensters auf die Symbole „Alle stummschalten“
 bzw. „Stummschaltung für alle Teilnehmer aufheben“
bzw. „Stummschaltung für alle Teilnehmer aufheben“  .
. - Um Teilnehmern, die sich selbst stummgeschaltet haben, dazu zu helfen, die Stummschaltung aufzuheben, können Sie eine „Anforderung zur Aufhebung der Stummschaltung“ senden. Klicken Sie dazu mit der rechten Maustaste oder klicken Sie auf das Pfeilsymbol neben dem Namen des Teilnehmers und wählen Sie Anforderung zum Aufheben der Stummschaltung senden aus. Dieser Teilnehmer erhält dann die Nachricht „Möchten Sie stummschalten?“, die es ihm ermöglicht, die Stummschaltung aufzuheben oder stummgeschaltet zu bleiben.
Hinweis:
- Sie können diese Anfrage nur an Teilnehmer senden, die über die Desktop-App oder die Web-App beigetreten sind.
- Wenn ein Organisator die Stummschaltung von Teilnehmern aufheben möchte, die sich selbst stumm geschaltet haben, werden diese aufgefordert, das Aufheben ihrer Stummschaltung zuzulassen oder nicht.
Ernennen eines Teilnehmers zum Moderator
Der Moderator hat die Möglichkeit, seinen Bildschirm während einer Sitzung an andere Teilnehmer zu übertragen. Als Organisator können Sie jederzeit einen anderen Teilnehmer zum Moderator ernennen (damit wird dieser aber nicht automatisch zum Organisator). Sie können das Meeting auch „öffnen”, sodass jeder Teilnehmer die Moderatorrolle übernehmen kann, ohne entsprechende Berechtigungen zu benötigen. Dieser neue Moderator kann dann wiederum andere Personen zum Moderator ernennen.
Weitere Informationen finden Sie unter Wechseln des Moderators (Desktop-App).
Ernennen eines Teilnehmers zum Organisator
Co-Organisatoren sind Personen, die während eines Meetings Zugriff auf die gleichen Organisator-Tools und -Funktionen haben wie Sie, und Ihnen bei den Sitzungen helfen können oder sie sogar in Ihrem Namen starten können. Organisatoren können Co-Organisatoren entweder vor einer Sitzung ernennen oder sie während einer Sitzung zum Organisator hochstufen.
Weitere Informationen finden Sie unter Hinzufügen von Co-Organisatoren (Desktop-App).
Übergeben der Tastatur- und Maussteuerung an einen Teilnehmer
Wenn Sie der Moderator sind, können Sie den anderen Teilnehmern die Steuerung Ihrer Tastatur und Maus übertragen. Die Teilnehmer können dann die Maus auf Ihrem übertragenen Bildschirm bewegen und mit ihrer eigenen Tastatur tippen. Natürlich hat die Maus Ihres Computers immer Priorität. Sie können die Mausbewegungen eines anderen Teilnehmers jederzeit außer Kraft setzen und vorübergehend wieder die Steuerung übernehmen, ohne deren Zugriff aufzuheben.
Weitere Informationen finden Sie unter Übergeben der Tastatur- und Maussteuerung (Desktop-App).
Ausblenden/Einblenden von Teilnehmer- und Chatfenstern eines Teilnehmers
Sie können ggf. für bestimmte Teilnehmer die Teilnehmerliste ausblenden bzw. den Chat deaktivieren (beide sind standardmäßig aktiviert). Klicken Sie hierzu mit der rechten Maustaste im Teilnehmerfenster auf den Namen des Teilnehmers, und wählen Sie Teilnehmerliste zulassen bzw. Chat zulassen. Bei Aktivierung der Auswahl wird das Häkchensymbol ![]() angezeigt, bei Deaktivierung wird das Häkchen entfernt.
angezeigt, bei Deaktivierung wird das Häkchen entfernt.
Entlassen eines Teilnehmers
Sie können einen Teilnehmer aus einer Sitzung entfernen, indem Sie ihn entlassen. Der Teilnehmer wird dann automatisch aus der Sitzung entlassen und erhält eine entsprechende Benachrichtigung.
- Klicken Sie im Fenster „Personen“ mit der rechten Maustaste auf den Namen des gewünschten Teilnehmers.
- Wählen Sie
entfernen aus . - Klicken Sie auf Ja, wenn Sie dazu aufgefordert werden.

Wie lade ich Teilnehmer ein und lasse GoTo Meeting sie anrufen? (Klassisch)

Einladen von Teilnehmern während einer Sitzung
Während der Sitzung können Sie Teilnehmer zur Teilnahme einladen, indem Sie den Meetinglink oder die ID freigeben. Wenn Sie Dialout-/Rückrufoption aktiviert haben, können Sie Ihre Teilnehmer auch anrufen, um per Telefon an der Audiokonferenz teilzunehmen
Einladen über Meeting link oder ID
- Wählen Sie im Bereich "Personen" die Option Einladen
 am unteren Rand.
am unteren Rand. - Laden Sie im Fenster „Andere einladen“ mit einer der folgenden Methoden eine Person ein:
- Weisen Sie den Teilnehmer an, https://www.goto.com/meeting/join aufzurufen und die im Fenster angegebene Meeting-ID einzugeben.
- Wählen Sie E-Mail, um eine neue E-Mail mit automatisch ausgefüllten Sitzungsinformationen zu erstellen und diese an die Person zu senden.
- Wählen Sie Link kopieren, um die Sitzungsinformationen in die Zwischenablage zu kopieren und sie dann an der gewünschten Stelle einzufügen (z. B. in einer Sofortnachricht an die Person).

Laden Sie Teilnehmer ein, indem Sie sie zur Sitzung einladen
- Wählen Sie im Bereich "Personen" unten Anrufen. Dadurch wird das Fenster „Personen anrufen und zur Meetingteilnahme einladen“ geöffnet.
- Geben Sie bis zu 5 Teilnehmernamen und Rufnummern ein und wählen Sie Anrufen. Sie können den Anruf abbrechen, indem Sie neben dem gewünschten Namen auf Abbrechen klicken.
- Der Anrufstatus wird neben dem Namen des Teilnehmers angezeigt.
-
 - GoTo Meeting ruft immer noch das Telefon des Teilnehmers an.
- GoTo Meeting ruft immer noch das Telefon des Teilnehmers an. -
 – Der Teilnehmer ist verbunden und wird in der Teilnehmerliste angezeigt.
– Der Teilnehmer ist verbunden und wird in der Teilnehmerliste angezeigt. -
 – Der Teilnehmer hat nicht geantwortet. Wählen Sie das Symbol „X“ aus versuchen Sie es bei Bedarf erneut.
– Der Teilnehmer hat nicht geantwortet. Wählen Sie das Symbol „X“ aus versuchen Sie es bei Bedarf erneut.
-
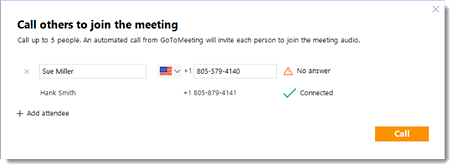
Wie kann ich meine Kamera in der Desktop-App übertragen? (Klassisch)
Geben Sie Ihre Kamera frei und treffen Sie andere Meeting-Teilnehmer von Angesicht zu Angesicht! Bis zu 25 Kameras können gleichzeitig übertragen werden.

Vorschau der eigenen Webcam
Zeigen Sie sich von Ihrer besten Seite und machen Sie sich bereit! Sie können eine Vorschau anzeigen, damit Sie sehen, wie Ihr Bild den anderen Teilnehmern angezeigt wird, und was diese um Sie herum und hinter Ihnen sehen, bevor Sie Ihre Webcam übertragen. Weitere Informationen.

Webcam übertragen
Um eigene Kamera übertragen, wählen Sie das Kamerasymbol im Viewer oder in der Systemsteuerung.
Eigene Webcam ausblenden
Um etwas Platz auf Ihrem Bildschirm zu sparen oder Ihre Internetgeschwindigkeit zu verbessern, können Sie die Kameras, die gemeinsam genutzt werden, ausblenden. Wählen Sie im Viewer oder in der Systemsteuerung das Dropdown-Menü Kamerafeed und Alle ausblenden.
Übertragung der eigenen Webcam anhalten
Wenn Sie die Freigabe Ihrer Kamera beenden, wird Ihre Kameraeingabe durch Ihre Initialen oder Ihr Profilbild ersetzt. Beenden Sie die Freigabe, indem Sie auf das Kamerasymbol im Viewer oder im Bedienpanel klicken.
Webcam-Anfragen an andere Teilnehmer senden
Hinweis: Diese Funktion steht nur Organisatoren und Co-Organisatoren zur Verfügung.
- Klicken Sie im Fenster „Personen“ auf das Pfeilsymbol neben dem gewünschten Teilnehmer.
- Klicken Sie auf Webcam-Anforderung senden.
Wie kann ich meinen Bildschirm unter Windows freigeben? (Klassisch)
Moderatoren können ihren Bildschirm während eines Meetings jederzeit freigeben. Sie können einen oder mehrere Monitore oder nur eine einzelne Anwendung übertragen. Sie können auch einen „bereinigten“ Windows-Desktop anzeigen, um Symbole und Taskleiste sowie den Hintergrund auszublenden, damit die Konzentration der Teilnehmer auf den präsentierten Inhalt gelenkt wird.

Bildschirm übertragen
- Wählen Sie in der unteren Symbolleiste Screen Share. Wenn Sie den Viewer minimiert haben, wählen Sie das Symbol Bildschirmfreigabe
 in der Zugriffsleiste.
in der Zugriffsleiste. - Für die Übertragung stehen Ihnen die folgenden Optionen zur Auswahl:
- Bildschirm des Hauptmonitors, sekundärer Monitor oder beide Monitore: Bei dieser Übertragungsmethode wird der gesamte Bildschirm eines oder beider Monitore übertragen (falls mehrere Monitore konfiguriert wurden). Schließen Sie unbedingt alle Fenster, die Sie nicht übertragen möchten, bevor Sie den Vorgang fortsetzen.
- Kontrollkästchen „Bildschirm bereinigen“ oder Bildschirm des Hauptmonitors, des sekundären Monitors oder beider Monitore (BEREINIGT): Hierbei wird Ihr Bildschirm übertragen, gleichzeitig werden jedoch Hintergrund, Taskleiste und Desktopsymbole ausgeblendet. Schließen Sie unbedingt alle Fenster, die Sie nicht übertragen möchten, bevor Sie den Vorgang fortsetzen.
- Anwendung: Bei dieser Methode wird nur die explizit ausgewählte Anwendung übertragen, der Rest des Bildschirms wird ausgeblendet.
Bitte beachten Sie: Die Übertragung mit „Bildschirm (Bereinigt)“ und „Rahmen (Labs)“ steht für Organisatoren mit Mac nicht zur Verfügung. Wenn Sie eine PowerPoint-Präsentation auf einem Mac übertragen, müssen Sie zuerst die Präsentation im Diashowmodus anzeigen und dann im Anwendungsfenster „PowerPoint-Bildschirmpräsentation“ auswählen. Wenn Sie dies nicht tun, wird den Teilnehmern das PowerPoint-Hauptfenster anstelle der Diashow angezeigt und sie können die Diashow nicht mitverfolgen.
- Klicken Sie auf Übertragen. Sobald Ihr Bildschirm an andere Teilnehmer übertragen wird, leuchtet das Bildschirmsymbol grün
 .
. - Wenn Sie allen Teilnehmern des Meetings die gemeinsame Nutzung ihres Bildschirms ohne Genehmigung gestatten möchten, sehen Sie sich an. Wie kann ich den Teilnehmern vollen Zugriff auf die gemeinsame Bildschirmnutzung gewähren?.
Pausieren/Neustart der Bildschirmübertragung
Wenn Sie die Bildschirmübertragung anhalten, wird das derzeitige Bild des Bildschirms zum Standbild, bis Sie die Bildschirmübertragung wieder starten oder beenden.
- Wählen Sie auf dem freigegebenen Bildschirm im oberen Menü Übertragung anhalten.
- Um die Bildschirmübertragung erneut zu starten, wählen Sie Übertragung fortsetzen.

Bildschirmübertragung beenden
Wenn Sie die Bildschirmübertragung anhalten, sehen die Teilnehmer wieder den Warteraum und erhalten eine Meldung, dass der Organisator den Bildschirm nicht überträgt.
- Wählen Sie das Bildschirmsymbol
 auf der Zugriffsleiste.
auf der Zugriffsleiste. - Die Darstellung des Bildschirmsymbols wechselt von grün zu grau.
Wie kann ich Chatnachrichten senden und Chatprotokolle speichern? (Klassisch)
Sie können jederzeit während der Sitzung Instant-Chat-Nachrichten mit anderen Teilnehmern austauschen. Falls gewünscht, können Organisatoren nach dem Ende der Sitzung ein Chat-Protokoll speichern, um Nachrichten später zu überprüfen, oder das Protokoll herunterladen, wenn die Sitzung aufgezeichnet wurde.
Mit anderen chatten
Chatprotokoll speichern
- Wählen Sie in der Symbolleiste GoTo Meeting und dann Chatprotokoll speichern.
- Wählen Sie einen Speicherort auf Ihrem Computer aus, und ändern Sie den Namen (falls gewünscht).
- Wählen Sie Speichern aus.

Wie kann ich ein Meeting aufzeichnen? (Klassisch)
Organisatoren und Co-Organisatoren können jedes Meeting aufzeichnen und allen Beteiligten die Aufzeichnung zur Verfügung stellen. Bei der Meetingaufzeichnung werden der Bildschirm des Moderators, die Audiokonferenz und alle übertragenen Anwendungen eingeschlossen.
Wie kann ich mein Meeting sperren? (Klassisch)
Mit der Meetingsperre können Sie verhindern, dass Unbefugte an Ihrer aktuellen Sitzung teilnehmen.
Wenn Sie informelle Meetings abhalten, müssen Sie sich nicht länger Sorgen machen, dass Sie von zusätzlichen Teilnehmern unterbrochen werden, wenn Ihre Sitzung länger dauert als geplant. Dies ist auch praktisch, wenn Sie Ihren persönlichen Meetingraum (meet.goto.com Link) häufig nutzen.Sperren und Entsperren über die Desktop-App
- Sie können Ihr Meeting auf folgende Arten sperren und entsperren:
- Klicken Sie im Übertragungsfenster oben im Menü auf das Sperren-Symbol.
- Klicken Sie im Bedienpanel auf das Fenster „Personen“ und deaktivieren Sie die Option „Meeting ist gesperrt“ unten.
- Das Schloss wird geschlossen, und die Meldung „Das Meeting ist gesperrt“ wird angezeigt.
- Sie werden benachrichtigt, wenn ein Mitarbeiter versucht, an Ihrer gesperrten Sitzung teilzunehmen.
- Klicken Sie erneut auf den Umschalter, um alle wartenden Mitarbeiter zu entsperren und die Verbindung herzustellen. Es wird ein offenes Schloss angezeigt.

Sperren und Entsperren über die Web-App
- Klicken Sie oben im Menü auf das Sperren-Symbol. Klicken Sie alternativ dazu auf das Fenster „Personen“ und deaktivieren Sie die Option „Meeting ist gesperrt“ unten.
- Sie werden benachrichtigt, wenn ein Mitarbeiter versucht, an Ihrer gesperrten Sitzung teilzunehmen.
- Klicken Sie erneut auf das Schlosssymbol, um alle wartenden Mitarbeiter zu entsperren und die Verbindung herzustellen.

Teilnehmeransicht
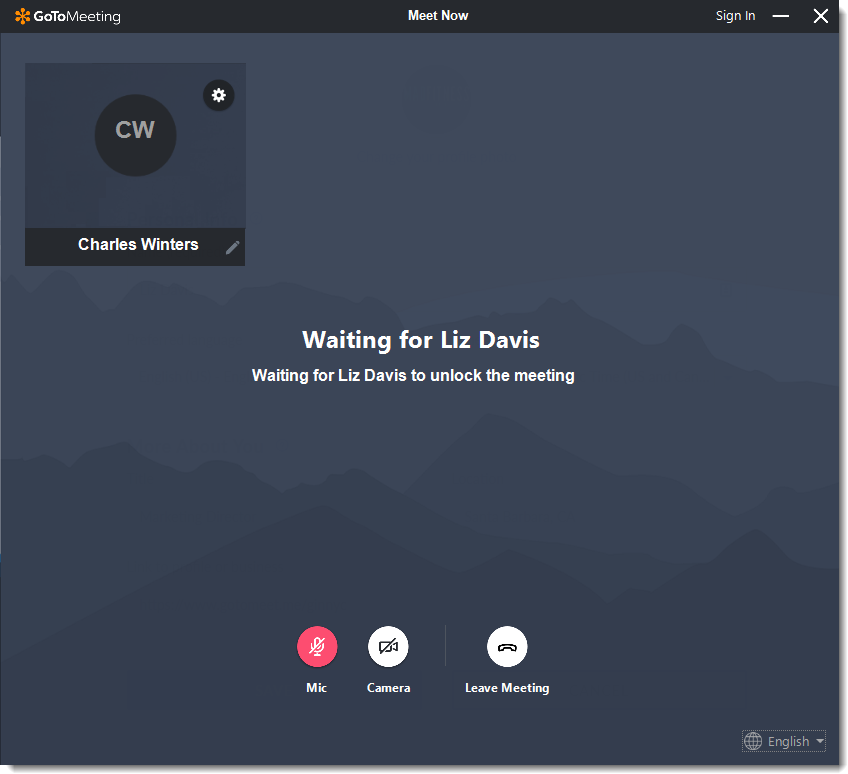
Wie aktiviere ich die Neue Meetingoberfläche?
Die neue Erfahrung in der GoTo-App macht Online-Meetings einfacher und reibungsloser.
- Melden Sie sich bei Ihrem Konto unter http://app.goto.com/meetings an.
- Wählen Sie in Ihrem Profil.
- Unter Das neue GoTo testen, aktivieren Sie die Option Das neue GoTo verwenden.




