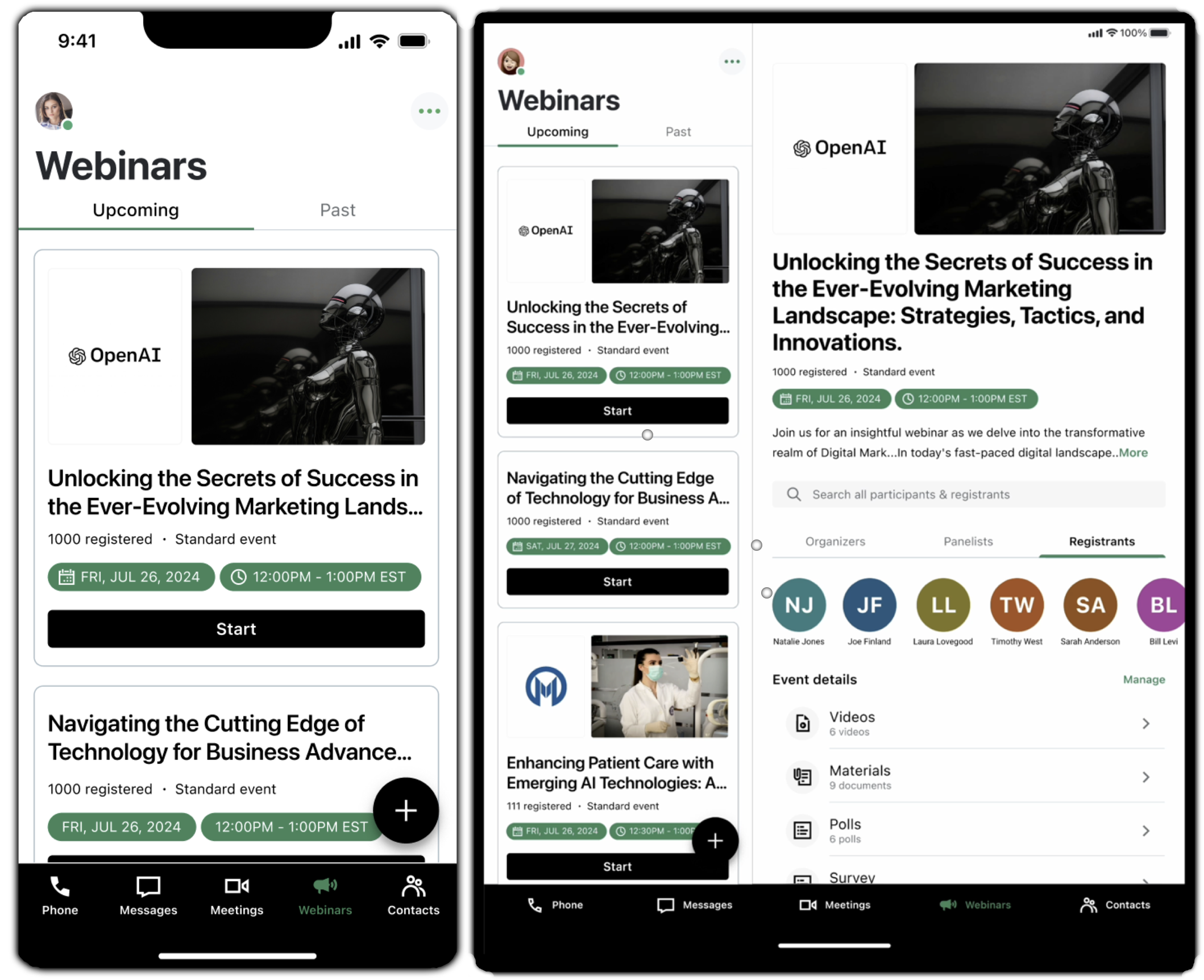Start a webinar
You can start a webinar at anytime (or multiple times such as for practice), including before or after its scheduled start time (up to 30 days after the scheduled start date for one-time meetings which expire at that point). You can also start an instant session without prior scheduling.
GoTo
Start an instant session — Desktop app or web
Results: A new webinar will launch. Familiarize yourself with the available in-session features and invite others to join. Send your attendees the GoTo Webinar In-Session Attendee Guide for an optimal experience.
Start a scheduled session — Desktop app or web
Start a scheduled session — Mobile app
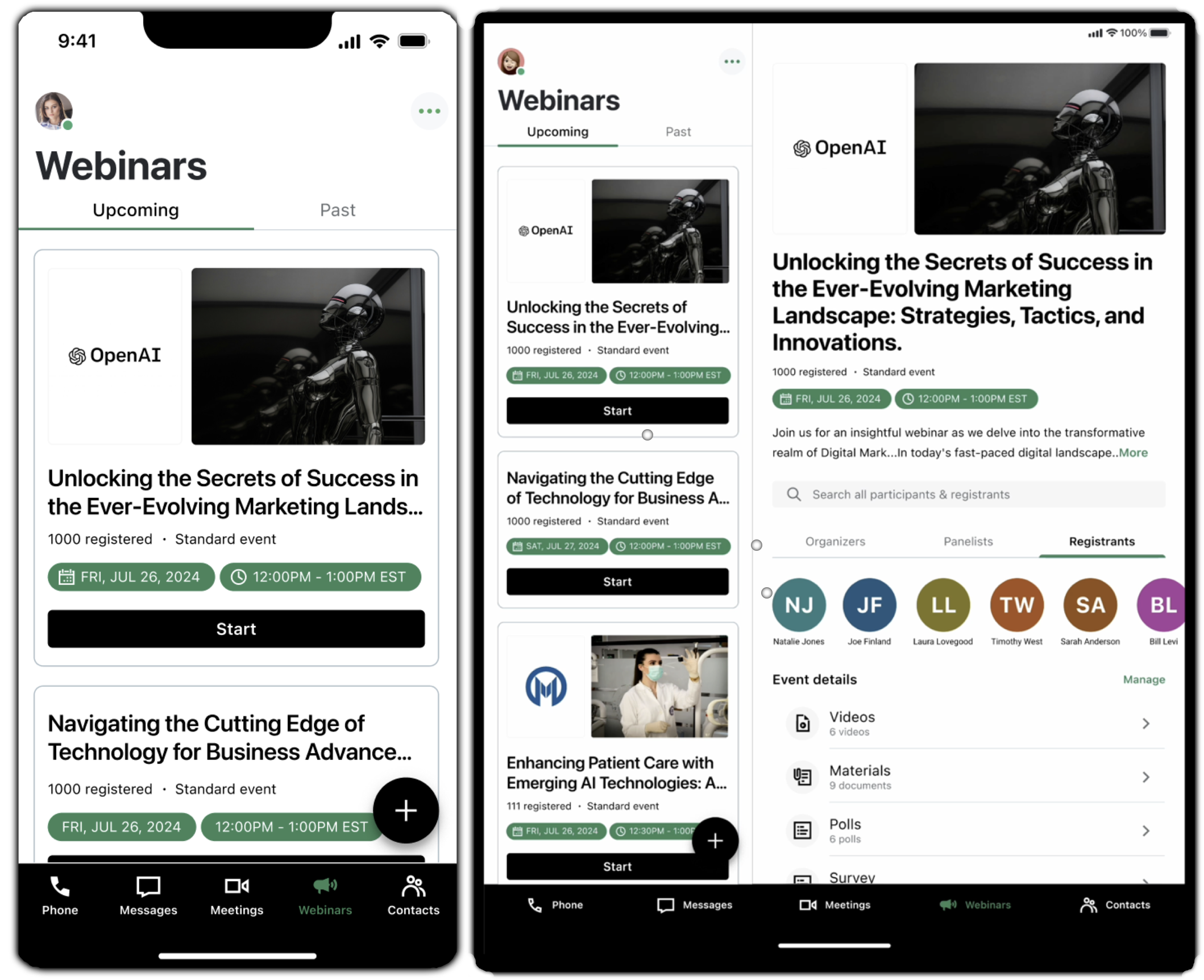
Classic
- Your session is available to start up until the scheduled end time. At that point, the session can no longer be launched and will be available in the Past Webinars section in your dashboard. However, as long as it is started before the scheduled end time, the session can continue beyond the scheduled end time without any issues.
- While you can schedule multiple overlapping sessions, you can only run one at a time. If you need to host multiple webinars that overlap in date and time, then you'll need to have your account admin add an additional organizer seat to your account, schedule the second webinar from that additional organizer's account, and then host it from a separate computer. If your account also includes GoToMeeting or GoToTraining, it is possible for you to host a meeting, a webinar, and a training at the same time as long as each session is run from a different computer or mobile device.
- If you are already in a webinar and need to leave without ending it for everyone, you can promote any staff member or attendee in the webinar to be organizer so the session can continue on without you while you switch to the next webinar.
- Linux and Google Chrome devices are not supported. Please check our system requirements to ensure you're using a compatible device to host your session.
- If desired, you can practice a webinar beforehand with the other staff members.
Start a scheduled session — Desktop app
Start a scheduled session — Mobile app