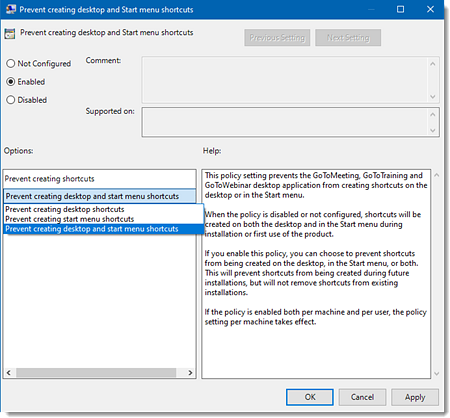Guide d’installation MSI (Windows)
Les administrateurs de domaine peuvent déployer automatiquement GoTo Meeting sur plusieurs ordinateurs à l'aide du fichier MSI. Ceci permet aux administrateurs de domaine réseau de déployer et d'installer le GoTo Meeting application de bureau pour des milliers d'utilisateurs ou d'ordinateurs sur le réseau. Pour la déployer, les administrateurs peuvent créer un objet de stratégie de groupe (GPO) et le lier au réseau par le biais du contrôleur de domaine (Windows Server).
Il est également possible d’installer le logiciel GoTo Meeting pour tous les utilisateurs de la machine en exécutant manuellement le fichier MSI. Le fichier MSI permet d’effectuer l’installation pour tous les utilisateurs du poste ou pour l’utilisateur actuel uniquement. Ce mode d’installation est utile pour les administrateurs qui souhaitent créer une image unique du système d’exploitation incluant GoTo Meeting pour la distribuer sur plusieurs ordinateurs.
Plusieurs versions de GoTo Meeting peuvent avoir été installées sur votre ordinateur à partir de fichiers Windows Installer (MSI). Votre administrateur GoTo Meeting configure la version active sur notre serveur GoTo Meeting. Si la version active n’est pas disponible sur votre ordinateur, elle est automatiquement téléchargée et installée lorsque vous vous connectez et démarrez une session. Pour démarrer des sessions avec la version installée par le fichier MSI, la version de votre compte GoTo Meeting doit être identique à celle configurée sur le serveur.
L’installation avec le fichier MSI est une fonctionnalité avancée qui requiert des autorisations de niveau administrateur sur les ordinateurs cibles. Une fois l’application GoTo Meeting installée sur le poste pour tous les utilisateurs, la fonctionnalité de mise à niveau automatique récupère par défaut les nouvelles versions dès qu’elles sont disponibles et supprime les anciennes versions (il n’est donc pas nécessaire d’installer les mises à jour avec le fichier MSI). Pour contrôler les mises à niveau automatiques au niveau de l’ordinateur, il est possible d’utiliser une stratégie GPO. L’utilisation de SCCM ou d’un autre outil pour installer le fichier MSI sur le niveau SYSTEM n’autorise pas la modification des indicateurs du paramètre.
Remplacer les préférences par défaut
Certaines des préférences par défaut de GoTo Meeting peuvent être remplacées et spécifiées lors du processus d’installation en modifiant la table des propriétés du fichier MSI. Les paramètres personnalisés répertoriés ci-dessous peuvent être contrôlés à l’aide d’arguments de ligne de commande (pour l’utilisateur actuellement connecté) ou de fichiers de transformation (.MST) (pour plusieurs utilisateurs d’un domaine réseau).
| Préférences utilisateur | Description | Paramètre | Valeurs valides | Valeur par défaut |
|---|---|---|---|---|
| Installer pour tous les utilisateurs ou pour l’utilisateur actuel uniquement | G2MINSTALLFORALLUSERS=1 correspond à une installation pour tous les utilisateurs du poste. G2MINSTALLFORALLUSERS=0 correspond à une installation pour l’utilisateur actuel uniquement. Il s’agit du mode par défaut. Notez que le produit est installé pour tous les utilisateurs si l’opération est effectuée au moyen d’une stratégie de groupe (et ce indépendamment de la valeur attribuée à la propriété). La première version prenant en charge ces paramètres MSI est la v8.22.0, build 8473. |
G2MINSTALLFORALLUSERS | 0 ou 1 | 0 |
| Démarrer automatiquement à l’ouverture de session | Le logiciel GoTo Meeting démarre automatiquement dès que l’utilisateur se connecte sur l’ordinateur. | G2MRUNATLOGON | true ou false | true |
| Intégration | Spécifier une intégration de GoTo Meeting à d’autres applications. | G2MINTEGRATION | None, Notes, Outlook, Email ou Auto | none |
| Désactiver certains enregistrements | Permet de désactiver l’option d’enregistrement d’écran depuis la barre d’état système et de supprimer l’onglet « Enregistrement » de la fenêtre Préférences. La première version prenant en charge ces paramètres MSI est la v10.8.0. |
G2MDISABLERECORDINGMENU | true ou false | false |
| Enregistrer l’audio | Active ou désactive l’intégration de la conférence audio à vos enregistrements de session. |
G2MRECAUDIO | true ou false | true |
| Convertir un enregistrement | Convertit le contenu vidéo au format Lecteur Windows Media. |
G2MRECCONVERT | true ou false | false |
| Emplacement de stockage des enregistrements | Spécifie l’emplacement dans lequel les fichiers d’enregistrement de session sont stockés. | G2MRECPATH | < ..chemin d’accès valide.. > | < ...dossier personnel de l’utilisateur... > |
| Emplacement d’enregistrement des conversations par chat | Spécifie l’emplacement dans lequel les fichiers journaux de chat sont stockés. | G2MCHATSAVEPATH | < ..chemin d’accès valide.. > | < ...dossier personnel de l’utilisateur... > |
| Effectuer des mises à jour automatiques | Active ou désactive les mises à jour automatiques (qui téléchargent de façon proactive les mises à jour lorsqu’aucune session n’est en cours). La valeur « false » est recommandée pour les environnements verrouillés, car l’activation des mises à jour automatiques entraîne la suppression des versions antérieures. Notez que cette propriété MSI contrôle les mises à jour automatiques par utilisateur seulement. Les mises à jour automatiques par poste ne sont pas concernées. Pour en savoir plus sur la configuration d’une stratégie de groupe permettant de désactiver les mises à jour automatiques par poste, consultez l’article Contrôler les paramètres de mise à jour automatique (fichiers ADM). Un même paramètre de stratégie de groupe peut également contrôler les mises à jour automatiques par utilisateur. |
G2MPERFORMAVC | true ou false | true * |
| Activer les droits des produits et installer les raccourcis | Par défaut, si aucun de ces arguments n’est spécifié, le fichier MSI installe le produit avec les droits pour GoTo Meeting uniquement. Autrement dit, seuls les raccourcis de GoTo Meeting seront installés et le menu de la barre d’état système ne comportera que les options correspondant à GoTo Meeting. Vous avez la possibilité de spécifier ces arguments dans l’installation MSI pour personnaliser les droits associés au produit initial installé. Notez que les droits liés aux produits sont actualisés d’après les droits définis sur le compte à la première connexion de l’utilisateur. Ces paramètres ne contrôlent donc que les options de menu et les raccourcis initiaux, puisque les droits peuvent changer lorsque l’utilisateur se connecte.
Ce type configuration peut par exemple se révéler utile lorsqu’un client achète
GoTo Meeting et GoTo Webinar ou seulement GoTo Webinar. Dans ce cas, il peut installer le produit avec les raccourcis de GoTo Meeting et de GoTo Webinar, et les options de menu correspondantes dans la barre d’état système, ou uniquement les éléments de GoTo Webinar (en retirant le raccourci de GoTo Meeting). Notez que les raccourcis appropriés seront installés à la connexion de l’utilisateur, indépendamment des droits spécifiés dans l’installation MSI. Pour les deux exemples qui précèdent, les paramètres MSI spécifiés seraient les suivants :
Droits sur les produits spécifiés lors du contrôle de l’installation :
|
G2MENABLED G2WENABLED G2TENABLED | true ou false | true false false |
Préconfigurer les préférences avec des fichiers de transformation (.MST)
- Pour appliquer un fichier de transformation uniquement à l’utilisateur actuel, vous pouvez utiliser la ligne de commande msiexec /i < G2MSetupX.X.XXX_IT.msi > TRANSFORMS=CorporateSettings.mst .
- Pour appliquer un fichier de transformation à une installation de domaine, vous pouvez l’ajouter à l’objet de stratégie de groupe.

Installer le fichier MSI pour l’utilisateur actuel
- Téléchargez le fichier MSI à build unique ou multi-build ici.
Remarque : si vous n’avez pas besoin de configurer de paramètres spécifiques, il vous suffit de cliquer deux fois sur le fichier MSI pour lancer l’installation au lieu de passer à l’étape 2.
- Déterminez le texte de ligne de commande approprié comme suit :
- Commencez avec le texte d’installation de base.
- Pour une installation en mode par défaut, entrez « msiexec /i < G2MSetupX.X.XXX_IT.msi > ».
- Pour une installation en mode silencieux, entrez « msiexec /i
/quiet ».
- Ajoutez les variables souhaitées. Des exemples sont fournis ci-dessous.
- Afficher Remplacer les préférences par défaut pour en savoir plus sur les préférences que vous pouvez modifier avec des variables.
- Afficher Préconfigurer les préférences avec des fichiers de transformation (.MST ) pour savoir comment préconditionner ces préférences personnalisées dans un fichier séparé.
- Ouvrez une fenêtre d’invite de commandes et entrez la ligne de commande déterminée à l’étape 2.

Exemples de lignes de commande
- Remplacer les préférences utilisateur individuelles par défaut par des valeurs personnalisées : msiexec /i
G2MRUNATLOGON=false G2MINTEGRATION=Notes G2MRECAUDIO=false G2MRECCONVERT=true G2MRECPATH="C:\My Recordings" - Activer la journalisation du processus d’installation (consultez l’aide de la commande « msiexec.exe » pour plus d’options) : msiexec /i < G2MSetupX.X.XXX_IT.msi > /l* C:\MyLogFile.log
- Appliquer un fichier de transformation (.MST) : msiexec /i < G2MSetupX.X.XXX_IT.msi > TRANSFORMS=CorporateSettings.mst
Désinstaller le fichier MSI pour l’utilisateur actuel
- Ouvrez une fenêtre d’invite de commandes.
- Entrez le texte de votre choix :
- Pour désinstaller le mode par défaut, entrez msiexec/x < G2MSetupX.x.XXX_IT.msi >.
- Pour désinstaller en mode silencieux, entrez msiexec/x < G2MSetupX.x.XXX_IT.msi >/silencieux.
Vous pouvez aussi désinstaller GoTo Meeting manuellement dans Panneau de configuration > Programmes et fonctionnalités.
Installer le fichier MSI pour tous les utilisateurs
- L’assistant MSI
- La propriété « G2MINSTALLFORALLUSERS » pour les installations silencieuses
Les versions du fichier MSI antérieures à la v8.22.0, build 8473 ne possèdent pas les spécifications permettant une exécution manuelle pour tous les utilisateurs. Par défaut, l’installation est effectuée pour l’utilisateur actuel uniquement. Pour installer des versions antérieures à destination de tous les utilisateurs, le fichier MSI doit être installé sur chaque machine par le biais d’un objet de stratégie de groupe. Notez que toutes les versions continueront de prendre en charge l’installation avec un objet de stratégie de groupe.
Après l’installation du fichier MSI pour tous les utilisateurs, les raccourcis des produits s’affichent à la prochaine connexion de l’utilisateur à Windows (ils n’apparaissent pas pour les utilisateurs déjà connectés). Les utilisateurs connectés doivent se déconnecter, puis se reconnecter pour voir les raccourcis.
Installer sur des ordinateurs dans des domaines réseau (GPO)
Les administrateurs de domaine peuvent installer GoTo Meeting automatiquement sur plusieurs ordinateurs en utilisant le fichier MSI de GoTo Meeting. Cet outil pratique permet aux administrateurs d’un domaine réseau de déployer et d’installer l’application de bureau GoTo Meeting pour des milliers d’utilisateurs ou d’ordinateurs sur le réseau. Pour déployer GoTo Meeting sur plusieurs ordinateurs, les administrateurs de domaine peuvent créer un objet de stratégie de groupe (GPO) et le lier au réseau par le biais du contrôleur de domaine (Windows Server).
Spécifier les utilisateurs et postes ciblés
-
Le déploiement ciblé auprès de certains utilisateurs (ou groupes d’utilisateurs) affecte GoTo Meeting à des personnes spécifiques, quel que soit l’ordinateur sur lequel elles se connectent.
-
Le déploiement ciblé sur certains ordinateurs affecte GoTo Meeting uniquement à des ordinateurs spécifiques, quel que soit l’utilisateur qui s’en sert.
Remarque : il n’est pas possible d’appliquer des fichiers de transformation (.MST) aux installations dont le déploiement est ciblé sur certains ordinateurs. Vous pouvez uniquement les utiliser lors des déploiements ciblés auprès de certains utilisateurs ou groupes.
Spécifier la méthode d’installation
- Published (Publié) [auprès d’utilisateurs] : le logiciel GoTo Meeting est mis à disposition d’utilisateurs (ou de groupes d’utilisateurs) spécifiques sur le domaine réseau.GoTo Meeting sera répertorié sous Programmes et fonctionnalités, et pourra être installé à la demande.
Remarque : Pour télécharger l’application, les utilisateurs doivent accéder à Panneau de configuration > Programmes et fonctionnalités. Il leur suffit ensuite de cliquer sur Installer un programme à partir du réseau dans la zone de navigation de gauche pour afficher tous les logiciels publiés et disponibles à l’installation.
- Attribué (Assigned) [à des utilisateurs ou ordinateurs] : le logiciel GoTo Meeting est automatiquement installé pour des utilisateurs, des groupes d’utilisateurs ou des ordinateurs spécifiques sur le domaine réseau. Le programme d’installation se lance automatiquement à la prochaine connexion de chaque utilisateur ou au démarrage de l’ordinateur.
- Advanced (Avancé) : Comme pour la méthode « Attribué » (Assigned), le logiciel GoTo Meeting est automatiquement installé pour des utilisateurs, des groupes d’utilisateurs ou des ordinateurs spécifiques sur le domaine réseau. L’option « Advanced » (Avancé) permet par ailleurs d’appliquer d’autres préférences utilisateur en utilisant un fichier de transformation Windows Installer (.mst) comme package d’installation.
Remplacer les préférences par défaut
- Consultez l’article Remplacer les préférences par défaut pour en savoir plus sur les paramètres personnalisés disponibles.
- Consultez l’article Préconfigurer les préférences avec des fichiers de transformation (.MST) pour savoir comment préconditionner les paramètres et les appliquer à votre objet de stratégie de groupe.
- Consultez l’article Contrôler les paramètres de mise à jour automatique (fichiers ADM) pour en savoir plus sur la modification des paramètres par défaut de mise à jour automatique (activée par défaut).
- Consultez l’article « Contrôler les paramètres de désactivation de la création de raccourcis (.ADM) » pour en savoir plus sur la désactivation de la création de raccourcis (activée par défaut).

Désinstaller sur des ordinateurs dans des domaines réseau (GPO)
- Cliquez avec le bouton droit sur l’objet de stratégie de groupe et sélectionnez Propriétés.
- Sur l’onglet Déploiement, désactivez la case « Désinstaller cette application lorsqu’elle se trouve en dehors du champ d’application de la gestion ».
Il est toutefois déconseillé d’employer cette méthode pour désinstaller GoTo Meeting sur plusieurs ordinateurs à la fois, car cette approche ne permet pas toujours de supprimer l’ensemble des composants de l’installation dont certains peuvent subsister sur les ordinateurs. Demandez plutôt aux organisateurs de désinstaller GoTo Meeting manuellement sous Panneau de configuration > Programmes et fonctionnalités.
Contrôler les paramètres de mise à jour automatique (fichiers ADM)
Par défaut, les mises à jour automatiques sont activées dans le fichier MSI (comme dans l’installation basée sur le fichier EXE téléchargé). Dans ce type de configuration, l’application de bureau GoTo Meeting se met automatiquement à jour de manière silencieuse (et supprime les builds obsolètes) lorsque l’utilisateur n’est pas en cours de session. Si vous désactivez ce paramètre, l’application de bureau se met à jour uniquement lorsque l’utilisateur rejoint ou démarre une session. Les administrateurs de domaine ont la possibilité de contrôler ces paramètres de manière centralisée en ajoutant le modèle d’administration GoToMeeting-AutomaticUpdates (fichier .ADM) à l’Éditeur d’objets de stratégie de groupe. Cette opération crée automatiquement un nouvel objet de stratégie de groupe qui fournit des instructions de configuration supplémentaires. Les administrateurs de domaine peuvent se procurer le fichier GoToMeeting-AutomaticUpdates.adm auprès d’un représentant ou le télécharger ici.

Contrôler les paramètres de désactivation de la création de raccourcis (.ADM)
Par défaut, l’application de bureau GoTo Meeting crée des raccourcis sur le bureau et dans le menu Démarrer. Les administrateurs de domaine peuvent désactiver la création de raccourcis en ajoutant le modèle d’administration GoTo Meeting-PreventCreatingShortcuts (fichier .ADM) à leur Éditeur d’objets de stratégie de groupe. Cette opération crée automatiquement un nouvel objet de stratégie de groupe qui fournit des instructions de configuration supplémentaires.