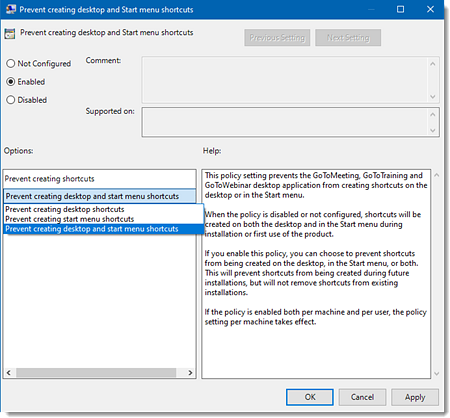Installationsanleitung für MSI (Windows)
Domänenadministratoren können GoTo Meeting mithilfe der MSI automatisch auf mehreren Computern installieren. Auf diese Weise können Netzwerk-Domänenadministratoren die Desktop-Anwendung GoTo Meeting auf Tausenden von Nutzern oder Computern im gesamten Netzwerk bereitstellen und installieren. Für die Bereitstellung können Administratoren ein Gruppenrichtlinienobjekt (GPO) erstellen und es über den Domänencontroller (Windows Server) mit dem Netzwerk verbinden.
GoTo Meeting kann auch für alle Benutzer auf dem Computer installiert werden, indem der MSI manuell ausgeführt wird. Der MSI unterstützt die Installation für alle Benutzer auf dem Computer oder nur für den aktuellen Benutzer. Diese Art der Installation kann für Administratoren nützlich sein, die ein einziges Betriebssystem-Image einschließlich GoTo Meeting erstellen möchten, das dann auf mehrere Computer verteilt wird.
Möglicherweise wurden mehrere GoTo-Meeting-Versionen von Windows Installer (MSI) auf Ihrem Computer installiert. Die aktive Version wird vom GoTo-Meeting-Administrator auf unserem GoTo-Meeting-Server eingestellt. Wenn die aktive Version auf Ihrem Computer nicht verfügbar ist, wird sie automatisch heruntergeladen und installiert, wenn Sie sich anmelden und eine Sitzung starten. Um Sitzungen mit der von MSI installierten Version durchzuführen, muss die Version Ihres GoTo-Meeting-Kontos mit der Version auf dem Server übereinstimmen.
Die Installation über MSI ist eine erweiterte Funktion, die Berechtigungen auf Administratorebene auf dem Zielcomputer bzw. den Zielcomputern erfordert. Sobald GoTo Meeting für alle Benutzer auf dem Computer installiert wurde, tritt standardmäßig die Funktion für automatische Upgrades in Kraft, d. h. aktualisierte Versionen werden automatisch bezogen, wenn sie veröffentlicht werden, und alte Versionen werden entfernt (das bedeutet, es müssen keine nachfolgenden Versionsupdates über MSI installiert werden). Um automatische Upgrades auf Computerebene zu steuern, kann eine GPO-Richtlinie angewendet werden, die die automatischen Upgrades steuert. Beim Installieren der MSI-Datei auf Systemebene über SCCM oder ein ähnliches Tool dürfen die Einstellungs-Flags nicht geändert werden.
Außerkraftsetzung der Standardeinstellungen
Einige GoTo-Meeting-Standardeinstellungen können außer Kraft gesetzt und während der Installation durch Ändern der MSI-Eigenschaftentabelle entsprechend eingestellt werden. Die unten angegebenen benutzerdefinierten Parameter können über Befehlszeilenargumente gesteuert werden (für den aktuell angemeldeten Benutzer) oder über Transformationsdateien (für mehrere Benutzer einer Netzwerkdomäne).
| Benutzereinstellungen | Beschreibung | Parameter | Gültige Werte | Standardwert |
|---|---|---|---|---|
| Installation für alle Benutzer oder nur für den aktuellen Benutzer | G2MINSTALLFORALLUSERS=1 bedeutet, dass das Produkt für alle Benutzer auf dem Computer installiert wird. G2MINSTALLFORALLUSERS=0 bedeutet, dass das Produkt nur für den aktuellen Benutzer installiert wird. Dies ist der Standardmodus. Beachten Sie, dass das Produkt für alle Benutzer installiert wird, wenn es pro Computer über die Gruppenrichtlinie installiert wird, unabhängig vom Wert der Eigenschaft. Die erste Version, die diese MSI-Parameter unterstützt, ist in v8.22.0, Build 8473. |
G2MINSTALLFORALLUSERS | 0 oder 1 | 0 |
| Automatisch starten bei Anmeldung | GoTo Meeting wird automatisch nach der Anmeldung des Benutzers am Computer gestartet. | G2MRUNATLOGON | true oder false | true |
| Integration | Geben Sie eine GoTo-Meeting-Integration mit anderen Anwendungen an. | G2MINTEGRATION | None, Notizen, Outlook, E-mail oder Auto | none |
| Deaktivieren bestimmter Aufzeichnungen | Deaktivieren Sie die Möglichkeit der Bildschirmaufzeichnung in der Taskleiste und entfernen Sie die Registerkarte „Aufzeichnung“ aus dem Fenster „Einstellungen“. Die erste Version, die diese MSI-Parameter unterstützt, ist in v10.8.0. |
G2MDISABLERECORDINGMENU | true oder false | false |
| Audio aufzeichnen | Zum Einbeziehen/Ausnehmen der Audiokonferenz in die/aus den Sitzungsaufzeichnungen. |
G2MRECAUDIO | true oder false | true |
| Aufzeichnung konvertieren | Zum Konvertieren von Videoinhalt in das Windows Media Player-Format. |
G2MRECCONVERT | true oder false | false |
| Speicherort für Aufzeichnung | Geben Sie den Speicherort an, an dem die saufgezeichneten Sitzungsdateien gespeichert werden sollen. | G2MRECPATH | <..gültiger Pfad.. > | <...persönlicher Benutzerordner... > |
| Speicherort für Chat | Geben Sie den Speicherort an, an dem die Chatprotokolldateien gespeichert werden sollen. | G2MCHATSAVEPATH | <..gültiger Pfad.. > | <...persönlicher Benutzerordner... > |
| Automatische Updates | Zum Aktivieren oder Deaktivieren automatischer Updates(Updates werden selbständig heruntergeladen, wenn keine Sitzung stattfindet). In gesperrten Umgebungen wird „false“ empfohlen, da durch automatische Updates ebenfalls ältere Versionen entfernt werden. Beachten Sie, dass diese MSI-Eigenschaft nur die automatischen Updates pro Benutzer steuert. Die automatischen Updates pro Computer sind von dieser Eigenschaft nicht betroffen. Informationen zur Gruppenrichtlinieneinstellung, die automatische Updates pro Computer deaktivieren kann, finden Sie unter Steuern von Einstellungen für ein automatisches Update (.ADM). Die gleiche Gruppenrichtlinieneinstellung kann auch die automatischen Updates pro Benutzer steuern. |
G2MPERFORMAVC | true oder false | true * |
| Aktivieren von Produktrechten und Installieren von Verknüpfungen | Wenn keines dieser Argumente angegeben ist, installiert das MSI standardmäßig das Produkt mit der Berechtigung nur für GoTo Meeting. Das bedeutet, dass nur Verknüpfungen für GoTo Meeting installiert werden und das Taskleistenmenü nur G2M-Produkteinträge anzeigt. Wenn Sie die ursprünglich installierten Produktansprüche anpassen möchten, können diese Argumente an die MSI-Installation übergeben werden. Beachten Sie, dass die Produktansprüche mit den tatsächlichen Ansprüchen für das Konto aktualisiert werden, wenn sich der Benutzer zum ersten Mal anmeldet. Diese Parameter steuern also nur die anfänglichen Verknüpfungen und Menüeinträge in der Systemleiste, bis sich der Benutzer anmeldet.
Dies kann zum Beispiel nützlich sein, wenn der Kunde sowohl
GoTo Meeting als auch GoTo Webinar oder nur GoTo Webinar erworben hat. In diesem Fall kann es sinnvoll sein, das Produkt mit G2M- und G2W-Verknüpfungen und Menüeinträgen in der Systemleiste oder nur mit G2W zu installieren (wodurch die G2M-Verknüpfung entfernt wird). Beachten Sie, dass unabhängig von den für die MSI-Installation angegebenen Berechtigungen die richtigen Produktverknüpfungen nach der Anmeldung des Benutzers installiert werden. In den beiden obigen Beispielen würden sie jeweils die folgenden MSI-Parameter angeben:
Produktansprüche, die bei der Zeitsteuerung der Installation angegeben werden:
|
G2MENABLED G2WENABLED G2TENABLED | true oder false | true false false |
Vorgabe der Einstellungen mit Transformationsdateien (.MST)
- Zur Verwendung einer Transformationsdatei ausschließlich für den aktuellen Benutzer, können Sie folgende Befehlszeile verwenden: msiexec /i < G2MSetupX.X.XXX_IT.msi > TRANSFORMS=CorporateSettings.mst.
- Zur Nutzung einer Transformationsdatei bei einer Domäneninstallation können Sie sie im Gruppenrichtlinienobjekt hinzufügen.

Installieren der MSI-Datei für den aktuellen Benutzer
- Laden Sie zunächst die MSI-Datei mit einzelnem Build oder die MSI-Datei mit mehreren Builds hier herunter.
Hinweis: Wenn Sie keine bestimmten Einstellungen konfigurieren möchten, können Sie einfach auf die MSI-Datei doppelklicken und mit der Installation beginnen, anstatt mit Schritt 2 fortzufahren.
- Ermitteln Sie den passenden Befehlszeilentext wie folgt.
- Beginnen Sie mit dem normalen Installationstext.
- Um den Standardmodus zu installieren, geben Sie „msiexec /i < G2MSetupX.X.XXX_IT.msi >“ ein.
- Um den stillen Modus zu installieren, geben Sie „msiexec /i < G2MSetupX.X.XXX_IT.msi > /quiet“ ein.
- Fügen Sie die gewünschten Variablen hinzu. Beispiele hierzu finden Sie unten.
- Unter Außerkraftsetzung der Standardeinstellungen erfahren Sie mehr darüber, welche Einstellungen Sie mit Variablen ändern können.
- Unter Vorgabe der Einstellungen mit Transformationsdateien (.MST) erfahren Sie, wie Sie diese benutzerdefinierten Voreinstellungen in einer separaten Datei vorverpacken.
- Öffnen Sie ein Eingabeaufforderungsfenster und geben Sie dann die passende Befehlszeile (siehe Schritt 2) ein.

Beispielbefehlszeilen
- Überschreiben einzelner Standardbenutzereinstellungen mit benutzerdefinierten Werten – msiexec /i < G2MSetupX.X.XXX_IT.msi > G2MRUNATLOGON=false G2MINTEGRATION=Notes G2MRECAUDIO=false G2MRECCONVERT=true G2MRECPATH="C:\My Recordings"
- Aktivieren der Installationsprotokollierung (weitere Informationen siehe Hilfe zum Befehl „msiexec.exe“) – msiexec /i < G2MSetupX.X.XXX_IT.msi > /l* C:\MyLogFile.log
- Verwenden einer Transformationsdatei (.MST) – msiexec /i < G2MSetupX.X.XXX_IT.msi > TRANSFORMS=CorporateSettings.mst
Deinstallieren der MSI-Datei für den aktuellen Benutzer
- Öffnen Sie ein Eingabeaufforderungsfenster.
- Geben Sie den gewünschten Text ein:
- Zur Deinstallation im Standardmodus, geben Sie msiexec /x < G2MSetupX.X.XXX_IT.msi > ein.
- Zur Deinstallation im stillen Modus, geben Sie msiexec /x < G2MSetupX.X.XXX_IT.msi > /quiet ein.
Alternativ können Sie GoTo Meeting manuell deinstallieren, und zwar über Systemsteuerung > Programme und Funktionen.
Installieren der MSI-Datei für alle Benutzer
- Mit dem MSI-Assistenten
- Mit der „G2MINSTALLFORALLUSERS“-Eigenschaft (für Hintergrundinstallationen)
MSI-Versionen älter als v8.22.0, Build 8473 hat nicht die richtigen Spezifikationen, um sie für alle Benutzer manuell auszuführen. Der Standardmodus ist die Installation nur für den aktuellen Benutzer. Um ältere Versionen für alle Benutzer zu installieren, sollte das MSI über das Gruppenrichtlinienobjekt pro Maschine installiert werden. Beachten Sie, dass alle Versionen weiterhin die Installation über das Gruppenrichtlinienobjekt unterstützen.
Nach der Installation des MSI für alle Benutzer werden die Produktverknüpfungen beim nächsten Anmelden des Benutzers am Fenster angezeigt (sie werden nicht für aktuell angemeldete Benutzer angezeigt). Angemeldete Benutzer müssen sich abmelden und wieder anmelden, damit die Produktverknüpfungen angezeigt werden.
Installation auf Computern in Netzwerkdomänen (Gruppenrichtlinienobjekt)
Domänenadministratoren können GoTo Meeting automatisch auf mehreren Computern über GoToMeeting-MSI installieren. Dies vereinfacht den Netzwerkadministratoren das Verfahren zum Bereitstellen und Installieren der GoToMeeting-Desktop-App für Tausende von Benutzern bzw. Computern im Netzwerk erheblich. Zum Bereitstellen von GoToMeeting auf mehreren Computern können Domänenadministratoren ein Gruppenrichtlinienobjekt (GPO) erstellen und es mit dem Netzwerk über den Domänencontroller (Windows Server) verknüpfen.
Festlegen der Zielgruppe
-
Bereitstellen für Benutzer (oder Gruppen von Benutzern): GoTo Meeting wird bestimmten Personen zugewiesen, unabhängig davon, an welchem Computer sie sich anmelden.
-
Bereitstellen für Computer: GoTo Meeting wird nur bestimmten Computern zugewiesen, unabhängig davon, welche Benutzer sich anmelden.
Hinweis: Bei der Bereitstellung auf Computerbasis können keine Transformationsdateien (.MST) eingesetzt. Diese können nur bei der Bereitstellung für Benutzer oder Gruppen genutzt werden.
Festlegen der Installationsmethode
- Veröffentlicht [für Benutzer]: GoTo Meeting wird bestimmten Benutzern oder Gruppen von Benutzern der Netzwerkdomäne zur Verfügung gestellt. GoTo Meeting wird unter „Programme und Funktionen“ aufgeführt, und steht für die Installation bei Bedarf bereit.
Hinweis: Zum Herunterladen der Anwendung muss der Benutzer die Systemsteuerung > Programme und Funktionen aufrufen. Durch Klicken in der linken Navigationsstruktur auf Programm vom Netzwerk installieren werden alle veröffentlichten und installationsbereiten Softwareprogramme angezeigt.
- Zugewiesen [für Benutzer oder Computer]: GoTo Meeting wird automatisch für bestimmte Benutzer, Benutzergruppen oder Computer der Netzwerkdomäne installiert. Die Installation wird automatisch ausgeführt, wenn sich der jeweilige Benutzer das nächste Mal anmeldet oder, wenn der Computer gestartet wird.
- Erweitert: Ähnlich wie bei der Methode „Zugewiesen“ wird GoTo Meeting automatisch für bestimmte Benutzer, Benutzergruppen oder Computer der Netzwerkdomäne installiert. Bei der Erweitert besteht allerdings die Möglichkeit, zusätzliche Benutzereinstellungen über ein Installationspaket festzulegen, das eine Windows Installer-Transformationsdatei (.mst) enthält.
Außerkraftsetzung der Standardeinstellungen
- Weitere Informationen zu den verfügbaren benutzerdefinierten Parametern finden Sie unter Außerkraftsetzung der Standardeinstellungen.
- Weitere Informationen zum Zusammenstellen der Einstellungen und deren Verwendung im Gruppenrichtlinienobjekt finden Sie unter Vorgabe der Einstellungen mit Transformationsdateien (.MST).
- Weitere Informationen zum Ändern der Standardeinstellungen für automatische Updates finden Sie unter Steuerung der automatischen Updates (.ADM).
- Weitere Informationen zur Verhinderung von Verknüpfungen finden Sie in den Einstellungen (standardmäßig aktiviert) für das Steuerelement „Erstellung von Verknüpfungen verhindern“ (.ADM).

Deinstallation auf Computern in Netzwerkdomänen (GPO)
- Klicken Sie mit der rechten Maustaste auf das Gruppenrichtlinienobjekt und wählen Sie Eigenschaften aus.
- Klicken Sie auf die Registerkarte Bereitstellung und aktivieren Sie das Kontrollkästchen „Anwendung deinstallieren, wenn sie außerhalb des Verwaltungsbereichs liegt“.
Es wird jedoch empfohlen, diese Methode nicht zum gleichzeitig Deinstallieren von GoTo Meeting von mehreren Computern zu verwenden, da möglicherweise nicht alle Elemente entfernt werden und Dateien auf dem Computer zurückbleiben können. Alternativ können Sie den Organisator bitten, GoTo Meeting manuell zu deinstallieren, und zwar unter Systemsteuerung > Programme und Funktionen.
Steuerung der automatischen Updates (.ADM)
Standardmäßig wird MSI für den Bezug automatischer Updates konfiguriert (genau so wie bei der Installation über den EXE-Download). Dies bedeutet, dass die GoToMeeting-Desktopanwendung stets automatisch aktualisiert wird, während der Benutzer sich nicht in Sitzung befindet (gleichzeitig werden auch veraltete Builds entfernt). Wenn Sie die Einstellung deaktivieren, wird die Desktop-App erst dann aktualisiert, wenn eine Sitzung gestartet oder daran teilgenommen wird. Domänenadministratoren haben die Möglichkeit, diese Einstellungen zentral zu steuern, indem Sie die Vorlage GoToMeeting-AutomaticUpdates (.ADM) im Gruppenrichtlinienobjekt-Editor hinzufügen. Hierdurch wird automatisch ein neues Gruppenrichtlinienobjekt erstellt, das zusätzliche Konfigurationsanweisungen enthält. Domänenadministratoren können die Datei „GoToMeeting-AutomaticUpdates.adm“ von einem Mitarbeiter anfordern oder die .adm-Datei hier herunterladen.

Einstellungen (standardmäßig aktiviert) für das Steuerelement „Erstellung von Verknüpfungen verhindern“ (.ADM)
Standardmäßig erstellt die GoTo-Meeting-Desktop-App Verknüpfungen auf dem Desktop und im Startmenü. Domänenadministratoren haben die Möglichkeit, die Erstellung von Verknüpfungen zu verhindern, indem sie die administrative GoTo-Meeting-Vorlage „PreventCreatingShortcuts (.ADM)“ zu ihrem Gruppenrichtlinien-Objekteditor hinzufügen. Hierdurch wird automatisch ein neues Gruppenrichtlinienobjekt erstellt, das zusätzliche Konfigurationsanweisungen enthält.