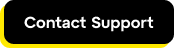Fix my desk phone
If you are having trouble with your desk phone, use these steps to identify the problem, perform initial troubleshooting steps, and confirm your phone is correctly set up before contacting Customer Support.
1. Narrow down the issue.
Go through the following checklist:
- Are you unable to receive calls? If so, see Inbound Call Issues.
- Are you unable to place calls? If so, see Outbound Call Issues.
- Are you having poor call quality or one-way audio? If so, see Call Quality Issues.
- Are you getting a registration or network error? If so, see Network is Down Error Messages or Phone Registration Errors.
- Are you having issues with Caller ID? If so, see Caller ID Isn't Working.
What to do next: If you are not experiencing any of these issues, continue to step 2 to continue troubleshooting.
2. Verify the phone is plugged in correctly.
3. Power cycle the phone.
4. Verify the phone has an IP address.
- Locate the phone's IP address:
Phone IP Address Location Aastra Cisco/Linksys SPA Grandstream Grandstream 3240/3275 Panasonic Polycom Polycom VVX Snom VTech Yealink - If the phone has an invalid IP address (e.g., 0.0.0.0), troubleshoot your network connection.
5. Verify the phone has an assigned user.
Before you begin: You must have an admin or super admin
role to perform this task.
- Sign in to PBX Administration (classic).
- Select Devices in the left sidebar and then select the phone that's not working.
- From , verify the Assigned User is correct.
- If you change the assigned user:
- Select Save.
- Power cycle the phone to apply the changes.
- Test the phone to see if your issue is resolved.
6. Verify the phone has an assigned line.
Before you begin: You must have an admin or super admin
role to perform this task.
- Sign in to PBX Administration (classic).
- Select Devices in the left sidebar and then select the phone that's not working.
- From , verify the line assigned to the phone is correct.
- If you change the assigned line:
- Select Save.
- Power cycle the phone to apply the changes.
- Test the phone to see if your issue is resolved.
7. Verify the MAC address is correct.
Before you begin: You must have an admin or super admin
role to perform this task.
- Sign in to PBX Administration (classic).
- Select Devices in the left sidebar and then select the phone that's not working.
- From , verify the 12 digit MAC Address matches the one listed on the phone (typically found on the back).
- If the MAC address is incorrect:
- Select the Hardware drop-down and then choose Add new hardware.
- Enter the correct 12 digit MAC Address.
- Select .
- Power cycle the phone to apply the changes.
- Test the phone to see if your issue is resolved.
8. Verify the phone can request its configuration file.
Before you begin: You must have an admin or super admin
role to perform this task.
- Sign in to PBX Administration (classic).
- Select Devices in the left navigation menu and then select the phone that's not working.
- From , verify Allow the phone to retrieve its configuration is enabled.
- If you enabled Allow the phone to retrieve its configuration:
- Select Save.
- Power cyclethe phone to apply the changes.
- Test the phone to see if your issue is resolved.