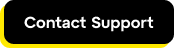Fix outbound call issues
Troubleshooting steps for possible causes of outgoing call failures.
Desk phone
1. Determine the scope of the issue
- Dial an internal extension or *99. If this call fails, go to the last section in this article, provide a call example.
- Dial a working external number (e.g., your cell). If this call fails, go to the last section in this article, provide a call example.
- Redial the number that originally failed. If calls fail only to that one number, dial the failing number from an external phone (e.g., your cell).
Result: If calls fail from internal and external phones, contact the owners of the phone number as the issue is with their carrier. If calls fail only from the internal phone, continue to the next section.
2. Verify the correct phone number was dialed
Result: If this did not resolve your issue, continue to the next section.
3. Dial before you pick up the handset
4. Verify the user's dialing permissions
5. Verify the outbound phone number is a two-way number
GoTo Admin
PBX Administration (classic)
6. Provide us with a call example
- Date of the call
- Exact time of the call, including time zone
- Phone number dialed
- Extension or phone number the call was placed from
- Details about what happened:
- Is there dead air or ringing?
- Is there a voicemail message?
- Is there an error message or an out of service message?
- Did the call disconnect?
Mobile
Follow the steps below to troubleshoot outbound call issues on the mobile app.