GoTo Webinar Attendee Overview Guide
Register and join a webinar
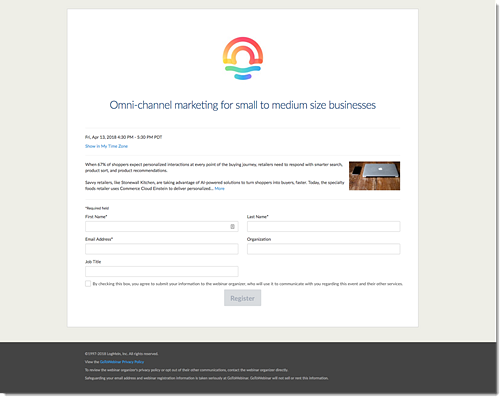
Where is my registration link?
In most cases, the registration link can be accessed from the invitation email sent to you by the organizer. They might have posted it somewhere online (e.g., Facebook or instant message). Look for and select the hyperlink that starts with https://attendee.gotowebinar.com/register/ and ends with a unique registration code.
If you are joining from a mobile phone, you will need to copy the registration link and paste it into a browser tab to be able to complete the registration form and join a session.
For security purposes, only the organizer can provide you with the registration URL. If you are unable to find it, please reach out to the organizer who invited you to the webinar and ask them to resend it.
Where is the join link?
After registering, you receive a confirmation email that includes specific join information. When you're ready to join the webinar, open that email to join the session. We recommend choosing your preferred join method beforehand to avoid any issues on the day of the session. If you intend to use your mobile phone, you will need to download the GoTo app.
Join Methods
- Join link: Select Join Webinar in your confirmation email to be instantly launched into the session. If you are selecting the join link from your mobile device, it will launch the GoTo app.
- Webinar ID: If you don't have your join link, you can either go here and enter the 9-digit webinar ID found in your registeration confirmation email (you may have to re-register) or join on a mobile device as follows:
- Open the GoTo mobile app.
- Select .
- Enter the 9-digit session ID found in your confirmation email and then select Join.
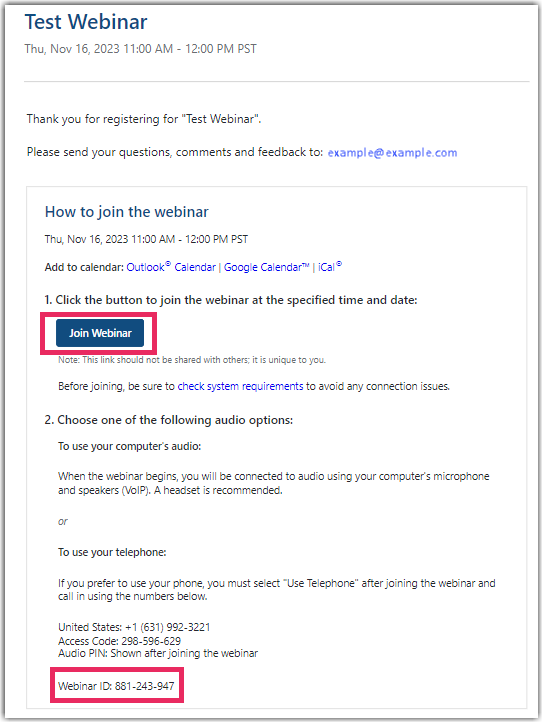
Learn about webinar types
The look of the Control Panel and webinar varies depending on the webinar type. If you are curious, you can reach out to your organizer about the webinar type but it's okay not to know the webinar type you are joining. The attendee experience is similar once you're in the session!
Standard webinar
- Join from the browser, desktop app, or mobile app.
- Be unmuted with organizer permission.
- Be promoted to staff with organizer permission.
- Have access to all in-session engagement features (polls, surveys, handouts, Q&A).
View our Attendee Guide for Standard sessions.
Webcast webinar
- Join from the browser or mobile app.
- If joining from the mobile app, please note that you will join the webcast in webview format from the GoTo app so any switching between apps or locking of your device will reconnect you to webinar session again.
- Have access to all in-session engagement features (polls, surveys, handouts, Q&A).
View our Attendee Guide for Webcast sessions.
Recorded webinar
- Join from the browser.
- Have access to all in-session engagement features (polls, surveys, handouts, Q&A).
View our help article for Recorded sessions.
Learn about the in-session experience
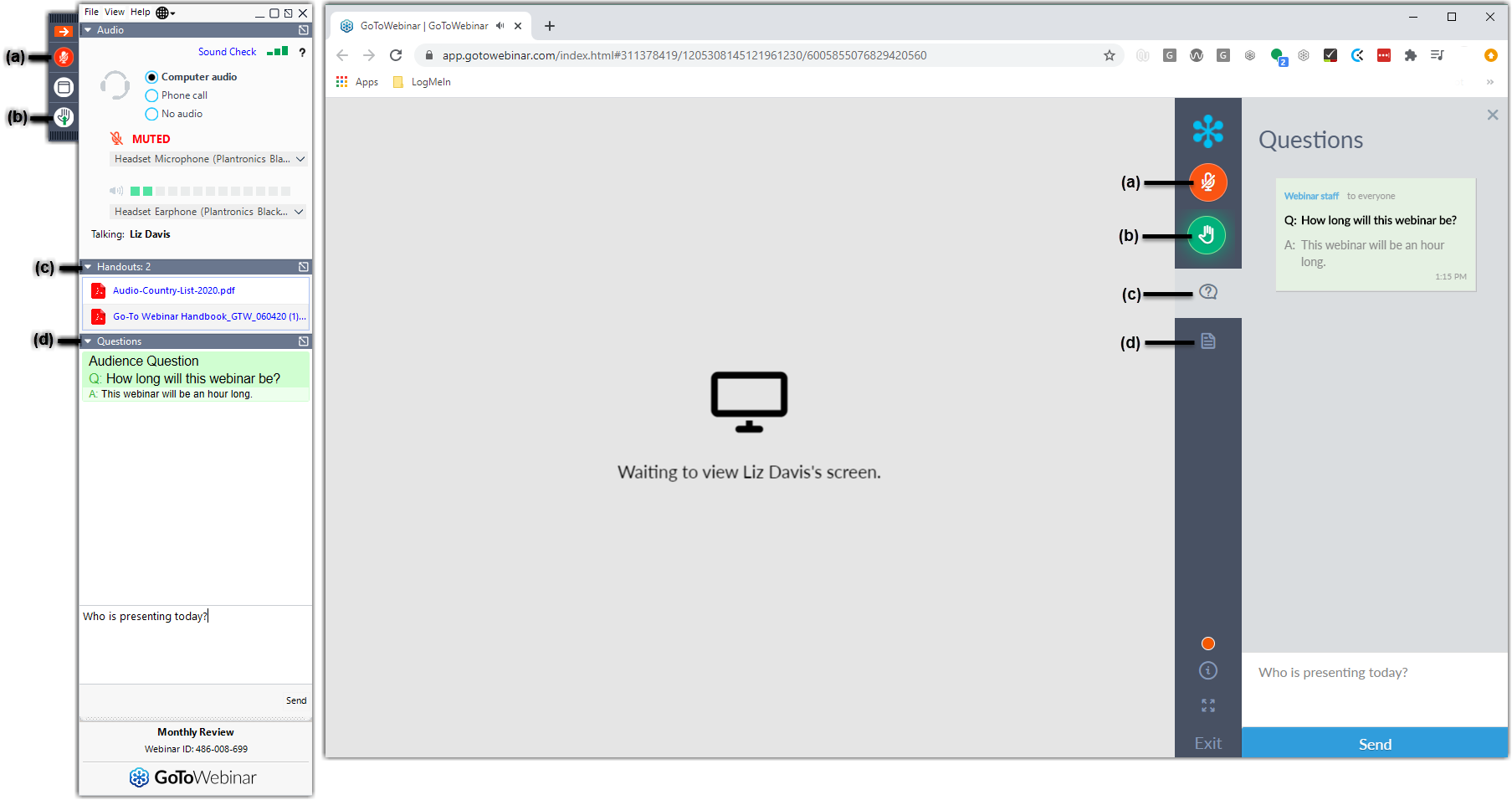
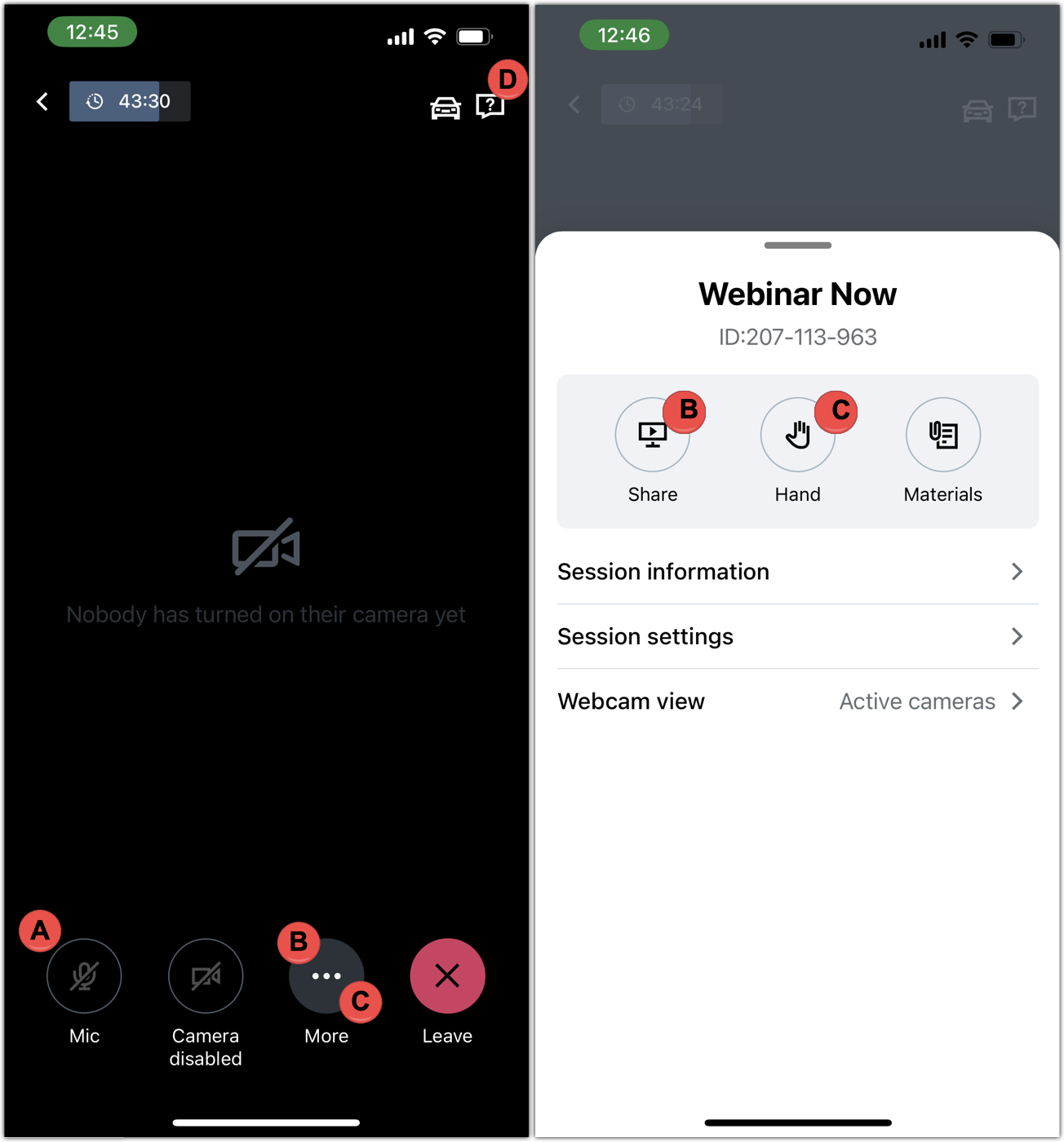
(a) Mute and unmute yourself — Available for Standard sessions only
By default, all attendees are muted when they join a webinar. If the organizer unmutes you, select the Mic icon to unmute yourself. To grab the organizer's attention, raise your hand or ask a question.
(b) Raise your hand
Grab the organizer's attention by raising your hand using the Hand icon. This notifies the organizer that you are requiring attention. On the mobile app, you'll need to first select More and then the Hand icon.
(c) Download handouts
If the organizer uploaded handouts, you can download them to your computer. On the mobile app, you'll need to first select More and then the Materials icon.
(d) Ask questions
Answer polls
During the webinar, the organizer may launch a poll. This can be a multiple choice, scale rating, or short answer. Once you're done answering the poll, select Submit to send your answer to the organizer.
Troubleshoot common issues
Are you having trouble joining your webinar or can't connect to audio? Review common issues below.
I can't join the webinar.
There are a few possibilities why you can't join the webinar. View I can't join the webinar to troubleshoot.
I can hear the audio but I can't see the presentation.
- The Viewer window might be minimized or hidden (desktop app). Check the task bar (Windows) or dock (Mac) for the Daisy icon and click it to bring GoTo Webinar to the forefront of your screen.
- You might have the wrong tab selected (Instant Join app). Check your browser tabs and select the one that says "GoTo Webinar" with the red "audio live" icon.
- There may not be any screens being shared yet. If you see a "Waiting to view 's screen", then everything is in order! Once someone starts sharing their screen, it will display in this window.
- The Viewer may be behind the "Let's get started" join screen. If you see a "Let's get started" browser page, close it and open the running GoTo Webinar desktop app in the task bar.
I can't hear anyone.
- The organizer might not have begun the broadcast yet. If you see the Control Panel and hear intermittent beeps, then the organizer has started the webinar but hasn't begun the broadcast. Remain connected and wait for the organizer
- The wrong audio mode might be selected in the app. Open the Audio pane and make sure you are connected to the audio mode of your choice.
- The volume of your speakers might be turned down too low. Gradually turn up the volume until you can hear something.
- GoTo Webinar might be playing through the wrong output. Check the Audio pane to make sure the correct output device is selected. Otherwise, re-plug your audio hardware and GoTo Webinar should automatically detect it.
- You may need to update your audio/video drivers (Windows). Outdated drivers can cause interference. Make sure you have installed any driver updates for both your audio and video cards.

