Join a training in the GoTo app
Learn how to join a session from your preferred platform; the desktop or mobile app or a Chrome/Edge-based browser.
Attention: You do not need to sign in or create an account as an attendee.
Join link
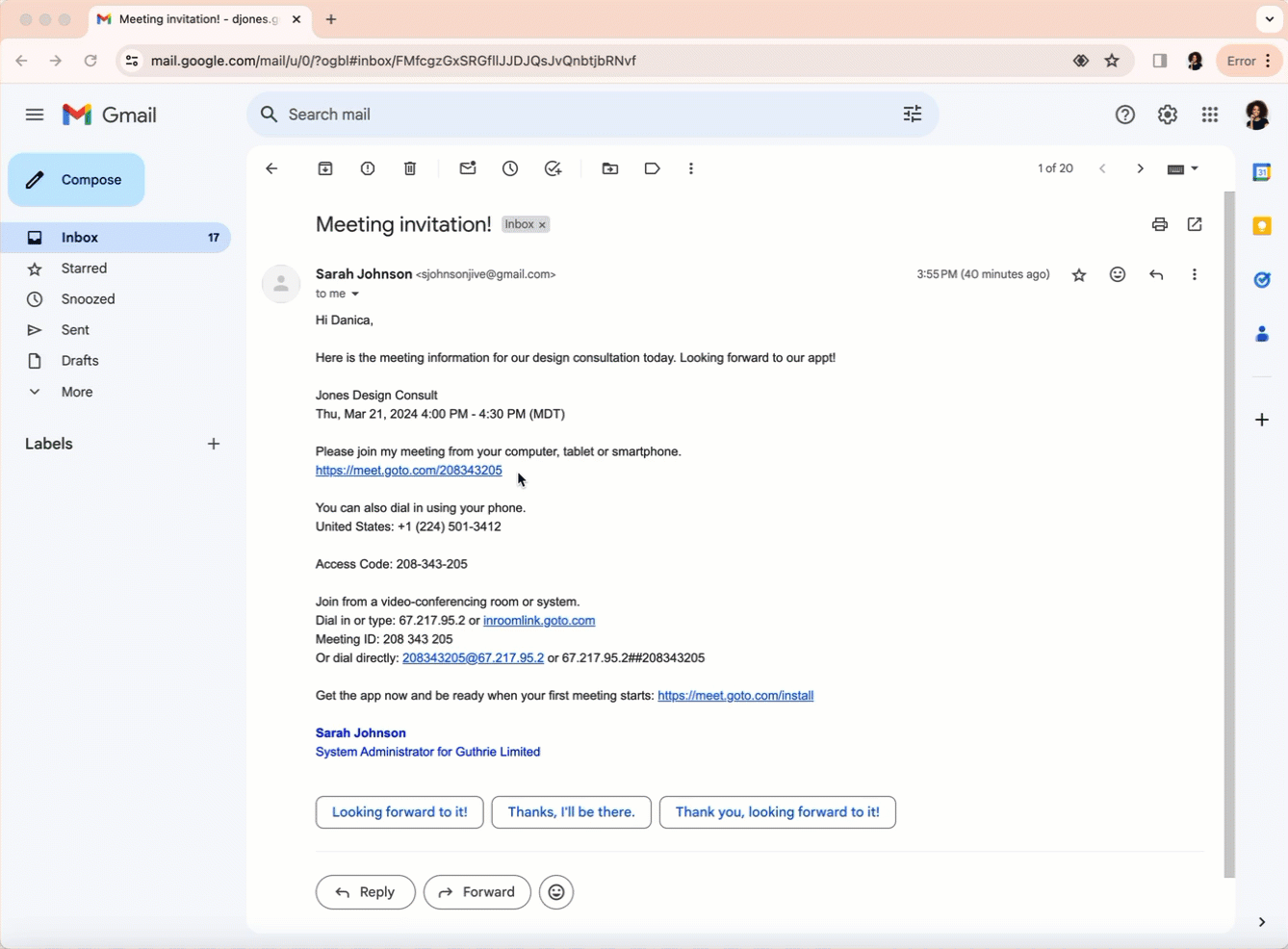
Once you register for a session, you'll get a confirmation email with options to either join the
training or add it to your calendar as an ICS file.
What to do next: Feel free to customize your
audio,
camera, and
performance preferences if desired (these can also be done in the camera preview before you join).
Browser
If you run into trouble joining a session from the browser, make sure that you are on a supported browser (latest 3 versions of Chrome or Edge) and that you
meet the system requirements.
You can try switching to a different supported browser, using an incognito/private window, or joining a test session. If it's still not working, it's likely an issue with insufficient internet speed. At that point, try joining from the desktop or mobile app.
Desktop app
Before you begin:
Download the desktop app.
If you do not have the join link or are having trouble being launched into the
training, you can use the 9-digit
training ID.
If you do not have the ID, request it from the organizer.
Mobile app
Before you begin:
Download the
GoTo mobile app. If the app is already downloaded, make sure you're on the latest version.
Troubleshoot
If you run into any issues, view
I can't join my session.

