Vous pouvez aussi explorer l’un de ces domaines pour commencer !
-
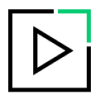
Prise en main
En savoir plus sur les bases de la gestion des formations et de l’utilisation de GoToTraining
-
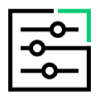
Explorer les fonctionnalités
En savoir plus sur les fonctionnalités disponibles pendant et après les sessions
-
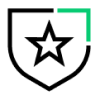
Gestion de compte et facturation
Gérer les détails du plan d’utilisateur, la facturation et le centre d’administration
-
Ressources
Nouveautés Portail Mes dossiers Communauté de clients Formation gratuite pour les nouveaux utilisateurs Voir tous les articles
