Resumen de GoTo Webinar

Ver el panel de mandos
El nuevo panel de mandos muestra una lista de los seminarios web próximos y ya transcurridos, un análisis global de sus seminarios web y sus vídeos (grabaciones de seminarios web). Simplifica la administración de seminarios web y mejora la usabilidad y la capacidad de respuesta.
Personalizar los detalles de los eventos
Después de programar un evento, se le dirigirá a la página Detalles del evento, donde podrá personalizar su aspecto. Desde aquí, puede invitar a panelistas, administrar la inscripción de asistentes, añadir maneras de interactuar con los asistentes mediante sondeos y encuestas, y más.
Administrar canales
Su canal es un centro neurálgico de una sola página para seminarios web a la carta.
Consultar los análisis de los eventos
Puede obtener un análisis general de su historial de seminarios web en forma de intuitivos gráficos e informes, lo cual resulta útil cuando necesita información detallada de sus sesiones.
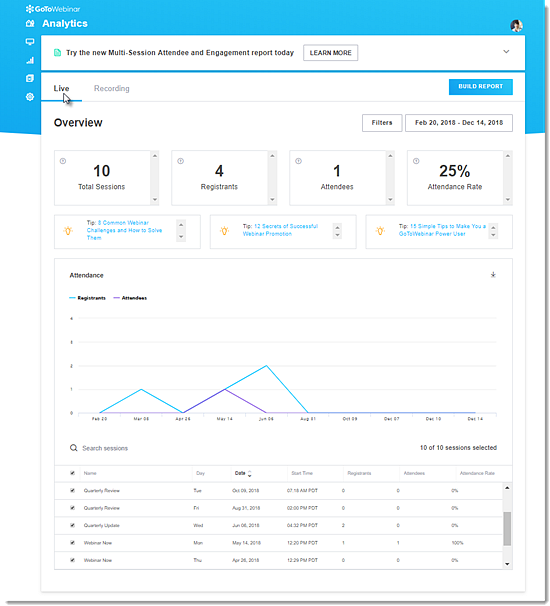
Administrar la Biblioteca de vídeos
Todas las grabaciones de eventos y los vídeos cargados se administran en la Biblioteca de vídeos.

Configurar los ajustes
Puede cambiar algunos ajustes que afectan al modo de programar y llevar a cabo los eventos. Estos ajustes se aplicarán a todas las sesiones que programe.
- Configurar los ajustes predeterminados de un seminario web
- Configurar opciones de audio predeterminadas
- ¿Las cámaras web están incluidas en la grabación de la sesión?
- ¿Puedo grabar automáticamente mi seminario web?


