GoTo Webinar Guía del organizador de la sesión
Vídeo de inicio rápido
¿Qué es la aplicación GoTo?
La aplicación GoTo es un lugar de trabajo de colaboración continua con un punto de acceso para todas las necesidades de comunicación, como mensajes, reuniones, voz, cursos, seminarios web y eventos más grandes.
Después de activar la nueva experiencia, obtendrá acceso a nuestras nuevas funciones aplicación GoTo y se mantendrá al día a medida que se añadan nuevas soluciones de colaboración. Entre las nuevas funciones se incluyen:
- Reacciones y levantamiento de manos para permitir un mejor compromiso
- Disposición flexible mejorada (también conocida como modo "agarrar pestaña") para personalizar su experiencia
- Panel de preguntas y respuestas actualizado y mejorado para gestionar y dirigir mejor las preguntas de sus asistentes
- Modo de eficiencia para conservar los recursos
- Fondos virtuales para crear entornos más profesionales
¡Asegúrese de seguir nuestra página de notas de la versión para estar al día!
Vea la configuración mínima del firewall para la GoTo aplicación o la lista de permitidos completa y la configuración avanzada del cortafuegos según sea necesario.
- Inicie sesión en su cuenta en https://global.gotowebinar.com.
- Seleccione Configuración en el menú de la izquierda.
- Seleccionar Opciones de conexión y activar la Utilice la nueva experiencia ajuste. A continuación Guardar.
- Optional: Descargar la aplicación de escritorio para obtener la mejor experiencia posible. También puede descargarse la aplicación móvil donde podrá iniciar sesiones y retransmisiones también!

Results: La próxima vez que inicie una seminario web, se le conectará a la nueva experiencia
Utilice el panel de control para ejecutar su sesión
La disponibilidad y visibilidad de las siguientes opciones dependen de su función (organizador, asistente, presentador activo, etc.):
- (1) Ver detalles de la sesión
- (2) Bloquear su sesión (sólo disponible para GoTo Meeting)
- (3) Cambie y reorganice la vista de la cámara
- (4) Ver la lista de asistentes y realizar diversas acciones como organizador, como silenciarlos, convertirlos en organizador, etc. (Las opciones dependen del tipo de sesión)
- (5) Chatear con otros - Sólo es visible para los organizadores, a menos que un organizador haya iniciado un chat directo con usted.
- (6) Acceda a la configuración de la sesión, como el cambio del modo de audio, la vista previa de la cámara y otros ajustes generales (Las opciones dependen del tipo de sesión).
- (7) Conseguir más ayuda
- (8) Inicie salas de descanso (si están habilitadas)(Sólo para sesiones estándar)
- (9) Invite a más personas a la sesión
- (10) Grabar la sesión (si la grabación automática no está activada)
- (11) Levante la mano o utilice reacciones rápidas (si está activado) (Sólo para sesiones estándar)
- (12) Silencie y anule el silencio
- (13) Comparta su cámara
- (14) Comparta su pantalla
- (15) Abandonar o finalizar la sesión (Los organizadores tendrán opciones adicionales para Finalizar la sesión para todos o Abandonar esta sesión, lo que permite que siga en marcha con otros coorganizadores presentes).
- (16) Gestionar asistentes(Las opciones dependen del tipo de sesión)
- (17) Ver manos levantadas como organizador
- (18) Ver/subir materiales (hasta 5)
- (19) Ponga en marcha sondeos, temporizador y salas de descanso(Las opciones dependen del tipo de sesión)
- (20) Acceda al panel de control para hacer un seguimiento del compromiso de los asistentes y del uso de los materiales.
- (21) Ver, pausar, detener u ocultar el temporizador de emisión a los asistentes (Sólo para sesiones estándar)
- (22) Gestionar y responder a las preguntas de los asistentes
- (23) Gestionar el acceso de control remoto(Sólo para sesiones estándar)
- (24) Utilice disposición flexible(Sólo para sesiones estándar)
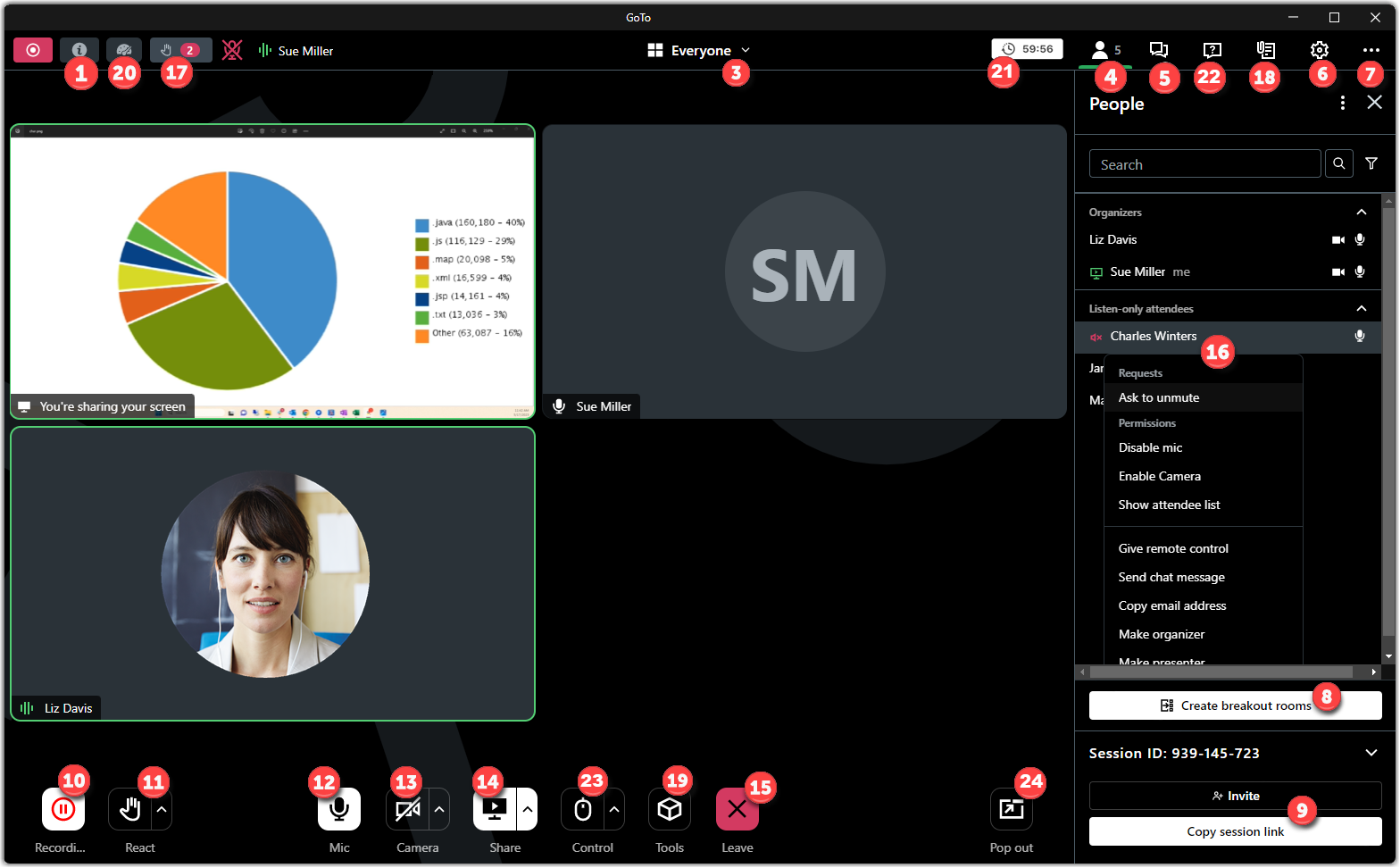
Compartir documentos durante una sesión
Los organizadores pueden aumentar la interacción con los asistentes mediante el uso compartido de documentos durante la seminario web. Ejemplos incluyen imágenes, copias de presentaciones y recursos para marketing que pueden descargar los asistentes.
No se carga información confidencial porque todos los archivos están disponibles públicamente para la descarga hasta la seminario web está completa. Si prefiere tener la Documentos función desactivada en su cuenta, póngase en contacto con el administrador de cuentas.
Cargar documentos antes de la sesión
- Inicie sesión en su cuenta en https://dashboard.gotowebinar.com.
- Programe un nuevo evento de seminario web o abra uno existente.
- De Interactuar con los asistentes, seleccione + Documentos.
- Cargue o arrastre hasta 5 archivos en la zona designada.
Results: Los documentos se muestran automáticamente en la parte inferior de la ventana. Para eliminar un documento del seminario web, seleccione la Papelera icono. Al iniciar el seminario web, los documentos se mostrarán en el panel Documentos tanto para usted como para los asistentes.
Cargar documentos durante la sesión
Results: Los documentos se cargan automáticamente, aparecerá inmediatamente en el Materiales panel para que los asistentes descarguen. También puede compartir el archivo durante la sesión.
Ver las preguntas frecuentes
Lea las preguntas más frecuentes sobre la nueva experiencia en sesión seminario web.
¿Qué seminario web las funciones no están disponibles en la nueva experiencia?
- Unirse a los eventos de un webcast como asistente
- Eventos grabados
- Mesas redondas para más de 250 asistentes
- Sesiones protegidas por contraseña
¿Hay problemas conocidos?
- Sólo Google Chrome y Microsoft Edge son compatibles.
- Los sondeos no están incluidos en la grabación.
- Las pausas no están incluidas en la grabación. Le recomendamos que haga una pausa en la grabación antes de iniciar las salas de descanso y que reanude la grabación una vez que todos los asistentes se hayan reincorporado a la sala principal.
¿Por qué algunos de mis seminarios web se lanzan en la experiencia clásica?
La nueva experiencia admite actualmente los eventos Standard, Breakout y Webcast. Si está organizando un evento protegido por contraseña en Standard, se iniciará en la experiencia clásica, por lo que le recomendamos que mantenga instalada en su ordenador la aplicación de escritorio clásica hasta nuevo aviso. Si está organizando un evento grabado, continuará en la experiencia actual del navegador.
¿Ofrecen formación en directo o sesiones de preguntas y respuestas?
Sí. Acceda al Hub para obtener más recursos, como las sesiones de preguntas y respuestas en directo.
¿Cuáles son los navegadores compatibles?
- Google Chrome: descargue la versión más reciente.
- Microsoft Edge Chromium: descargue la versión más reciente.
Apoye a sus asistentes
Considere la posibilidad de compartir la siguiente guía centrada en los asistentes con sus participantes inscritos para ayudarles a prepararse y sacar el máximo partido de su próxima sesión:

