Gestionar asistentes
GoTo
- Durante una sesión activa, abra la Personas panel.
- Seleccione el nombre del asistente correspondiente y, a continuación, seleccione lo que quiere hacer:
- Silenciar - Seleccione Silenciar o Pedir que se anule el silencio (si el asistente se silenció a sí mismo).
- Hacer organizador/presentador - Seleccione Hacer organizador o Hacer presentador según desee. El rol de organizador no puede eliminarse una vez que se ha concedido. Si no ve la opción para convertir a alguien en presentador, se debe a que no es organizador ni coorganizador, o el asistente está en una aplicación o un navegador que no es compatible con la pantalla compartida.
- Despedir a sesiones — Seleccione Dispensar (o Quitar de la reunión si en la aplicación para dispositivos móviles).
- Conceder acceso de control remoto — Si comparte la pantalla, seleccione la cursor icono o selección control en la barra de herramientas principal y, a continuación, seleccione el nombre del asistente correspondiente. Consulte Cómo usar el Control remoto? para obtener más ayuda.
- Habilitar e inhabilitar visibilidad de los asistentes — Seleccione Mostrar la lista de asistentes/Ocultar la lista de asistentes si lo desea.
- Habilitar e inhabilitar la cámara web — Seleccione Activar la cámara/Desactivar la cámara si lo desea.
- Para silenciar/desilenciar a todos, seleccione . Deshabilitar Permitir que todos los usuarios puedan activar el sonido si desea conservar todos los asistentes silenciados y, a continuación, seleccione Silenciar a todos. Si desea que los asistentes puedan anular el silencio por sí mismos, mantenga activada la opción Permitir que todo el mundo anule el silencio.
- Si ve "Llamante X" en la lista, se trata de un participante que marcó para entrar en la audioconferencia desde un teléfono y no introdujo un PIN de audio para GoTo identificarlos. Se les conoce como "persona que llama no identificada" y pueden gestionarse de cualquiera de las siguientes formas, pasando primero el ratón por encima de la entrada y completando después los siguientes pasos:
Acción Pasos Cambiar el nombre de la persona que llama Seleccione . Silenciar o anular el silencio Seleccione Mantener silenciado o Permitir anular el silencio. Descartar Seleccione Excusa.
Clásico
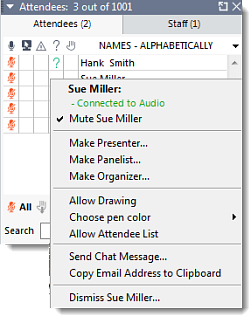
Tecla de icono del panel de asistentes
| El individuo está conectado a través de VoIP y sin silenciar | |
| El individuo está conectado a través de VoIP y se ha silenciado a sí mismo | |
| El individuo está conectado vía VoIP y silenciado por el organizador | |
| El individuo está intentando conectarse a través de VoIP | |
 |
El individuo está conectado por teléfono y sin silenciar |
 |
El individuo está conectado a través del teléfono y se ha silenciado a sí mismo |
 |
El individuo está conectado a través del teléfono y silenciado por el organizador |
 |
La persona está intentando conectarse por teléfono o está conectada pero aún no ha introducido su PIN de audio |
| El individuo es el actual Presentador (sólo personal) | |
| Se ha dado acceso a la persona al control del teclado y ratón. | |
| El individuo controla actualmente el teclado y el ratón. | |
| El individuo tiene una cámara web conectada (pero no la está compartiendo) (sólo personal) | |
| El individuo está compartiendo su cámara web (sólo personal) | |
 |
El individuo no está atento (es decir, una aplicación distinta de GoTo Webinar está en primer plano de su pantalla) |
| El individuo ha formulado una pregunta | |
| El individuo tiene la mano levantada | |
| El individuo ha tenido acceso a herramientas de dibujo. |
Silenciar y anular el silencio de los asistentes
Por defecto, todos los asistentes son silenciados automáticamente cuando se unen al Webinar.
Hacer presentador a un asistente
El presentador tiene la posibilidad de compartir su pantalla con otros asistentes durante una sesión. Como organizador, puede convertir a otro asistente en presentador en cualquier momento (lo que no hace que se convierta automáticamente en organizador) . El presentador podrá entonces hacer presentador a cualquier otra persona después de él.
Convertir a un asistente en organizador
Los coorganizadores forman parte del personal que tiene acceso a las mismas herramientas y funciones del organizador durante un Webinar y pueden ayudar a los organizadores a facilitar la sesión o incluso iniciarla en su nombre. Los organizadores pueden añadir coorganizadores antes de una sesión o promoverlos a la función de organizador durante una sesión. Aunque los organizadores pueden convertir a cualquier persona en coorganizador del seminario web, sólo las personas que también sean miembros de la misma cuenta GoTo Webinar podrán iniciar seminarios web en su nombre.
Dar a un asistente el control del teclado y el ratón
Los presentadores pueden conceder a otros asistentes el control compartido del teclado y el ratón. Esto ayuda a la colaboración, ya que les permite mover el ratón por su pantalla compartida y utilizar su propio teclado para escribir en ella. Su ratón siempre tiene prioridad. Puede sustituir sus movimientos de ratón en cualquier momento para recuperar temporalmente el control sin eliminar su accesibilidad.
Detener/iniciar el uso compartido de la cámara web de los asistentes
Mostrar/Ocultar panel de asistentes para un asistente
Si lo desea, puede permitir que los asistentes vean la lista de asistentes en sus propios paneles de control.
Resultado: Un icono Marca de verificación![]() aparecerá junto a la selección cuando esté activada, y desaparecerá cuando esté desactivada.
aparecerá junto a la selección cuando esté activada, y desaparecerá cuando esté desactivada.
Conceder funciones adicionales
-
- Posibilidad de ver la lista de asistentes
- Capacidad para hacer preguntas
- Capacidad para levantar las manos
- Posibilidad de ver el temporizador de la sesión
Invitar a asistentes adicionales
Aunque se recomienda invitar a los asistentes antes de la sesión, también puede añadirlos durante la misma si no ha alcanzado su límite de asistentes. Los asistentes invitados deberán cumplimentar primero el formulario de inscripción y, a continuación, descargarse la aplicación de escritorio o GoTo aplicación móvil para unirse.
Dar de baja a un asistente
Puede eliminar a un asistente de una sesión despidiéndolo. A continuación, abandonarán automáticamente la sesión y se les notificará que han sido excusados.
- En el panel Asistentes, haga clic con el botón derecho del ratón en el nombre del asistente deseado y, a continuación, seleccione Eliminar <nombre del asistente>.
- Seleccione Sí cuando se le solicite.
