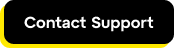Provision a device
GoTo Admin
One-Touch Activation
This is the default method for setting up your phones as it provides the most seamless experience for you. However, it is for Cisco MPP, Polycom, and Yealink only.
Once the mac addresses are loaded into your Devices tab, you have two options:
- Admin activated: Activate the devices before they arrive and then deliver them to the assigned user or location (if assigned as a standalone device).
- User (or device) activated: Wait until the devices arrive, pass them out to each user, and instruct them on how to activate their device.
Admin activated — Recommended for <20 users/devices
User (or device) activated — Recommended for 20+ users/devices
Plug and Play
If shipping time is not a concern, you can choose to have your devices purchased from GoTo Connect pre-configured with the latest vetted firmware version ready for plug-and-play installation. You will need to provide your Project Manager with an accurate and complete user worksheet or manually enter the information in the respective field after accepting your quote.
Manual Provisioning
If you are bringing over existing equipment or using unsupported hardware/software, this method allows you to point your device to our provisioning server from the device menu or web UI using a specific URL or IP address where the device can download its pre-built configuration file(s) from the server. Whenever there is an update available, simply reboot the phone to obtain the new configuration file(s).
PBX Administration (classic)
One-Touch Activation
This is the default method for setting up your phones as it provides the most seamless experience for you. However, it is for Cisco MPP, Polycom, and Yealink only.
User (or device) activated — Recommended for 20+ users/devices
Plug and Play
If shipping time is not a concern, you can choose to have your devices purchased from GoTo Connect pre-configured with the latest vetted firmware version ready for plug-and-play installation. You will need to provide your Project Manager with an accurate and complete user worksheet or manually enter the information in the respective field after accepting your quote.
Manual Provisioning
If you are bringing over existing equipment or using unsupported hardware/software, this method allows you to point your device to our provisioning server from the device menu or web UI using a specific URL or IP address where the device can download its pre-built configuration file(s) from the server. Whenever there is an update available, simply reboot the phone to obtain the new configuration file(s).