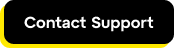Manage my product licenses in the admin portal
If you're an admin in your company account, you can purchase, assign, and manage product licenses for all users in your account.
GoTo Admin
Add a product license
Before you begin: You must have an admin or super admin
role to perform this task.
You can add a product license in
GoTo Admin whenever you add a new user, from
, or
. The steps below will show you how to add a product license from the
Products page.
Assign a product license to a user
Before you begin: You must be a Super admin or an Admin, or have the "Manage users" role permissions, to perform this task.
You can assign a product license whenever you
add a new user. However, if you want to assign a license to a user that's already been added, follow these steps:
- Sign in to GoTo Admin.
- Select
 People from the left navigation menu.
People from the left navigation menu. - Select Users from the left panel.
- Hover your mouse over the desired user, select the
 icon at far right, then select Add products.
icon at far right, then select Add products.
- Check the box next to each product you want to assign to that user. Click the arrow at far right of each product to enable or disable specific product features.
- Optional: Check the box next to Send product change notification email.
- Select Add products.
Remove a product license from a user
Before you begin: You must be a Super admin or an Admin, or have the "Manage users" role permissions, to perform this task.
Important: Removing a GoTo Connect Standard license from a user does not remove the user's Contact Center license. You must manually remove the user from all call queues, outbound queues, and inbox queues they are assigned to so those users are not billed for a Contact Center license.
- Sign in to GoTo Admin.
- Select
 People from the left navigation menu.
People from the left navigation menu. - Select Users from the left panel.
- Hover your mouse over the desired user, select the
 icon at far right, then select Remove products.
icon at far right, then select Remove products.
- Check the box next to each product you want to unassign from that user.
- Optional: Check the box next to Send product change notification email.
- Select Remove products.
Removing a Contact Center user from all call, outbound, and inbox queues
If you've removed a GoTo Connect Standard license from a user, you must also unassign them from all call, outbound, and inbox queues. This ensures that you won't be billed for a
Contact Center license for that user.
- Select
 Phone system from the left navigation menu.
Phone system from the left navigation menu. - Under Contact center in the left panel, select Call queues.
- Select the desired call queue(s).
- Within each queue, select the Supervisor and Agent tab.
- Search for the user. If the user is listed, select the blue "X" in the Unassign column to remove the user from the queue.
- Repeat steps 3-5 for Inbox queues and Outbound queues.
Article last updated: 27 January, 2025

 Home from the left navigation menu.
Home from the left navigation menu. This will take you to the product subscription details page, where you can review, add to, or upgrade your plan. Available licenses, add-ons, and upgrade options are different for each product.
This will take you to the product subscription details page, where you can review, add to, or upgrade your plan. Available licenses, add-ons, and upgrade options are different for each product.