Visão geral do GoTo Webinar

Ver o Painel
O novo Painel exibe uma lista dos webinars futuros e anteriores, das análises gerais dos webinars, dos vídeos (gravações dos webinars). Isso simplifica o gerenciamento de webinars e melhora a usabilidade e a capacidade de resposta.
Personalizar detalhes de evento
Depois de agendar um evento, você será direcionado para a página Detalhes de evento, onde poderá personalizar a aparência. Nessa página, você pode incluir convidados, gerenciar o registro de participantes, adicionar maneiras de envolver os participantes com votações e pesquisas, entre outros.
Gerenciar o canal
Seu canal é um hub de uma página para webinars sob demanda.
Ver análises do evento
Você pode obter análises de alto nível do histórico de seus webinars em gráficos de fácil leitura e gerar relatórios, o que é útil quando você precisa de detalhes de suas sessões.
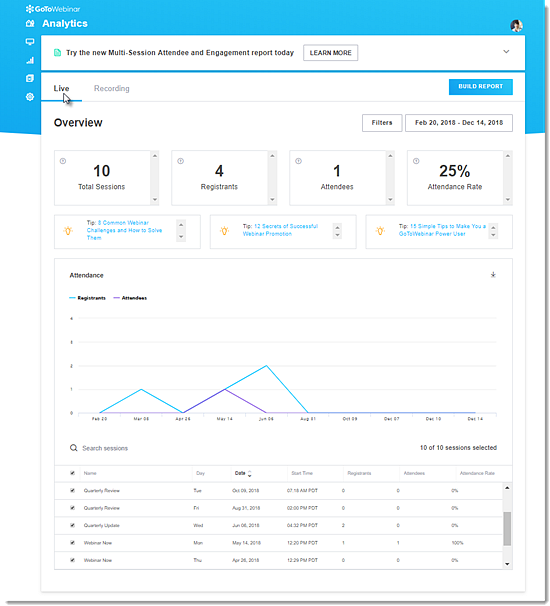
Gerenciar Biblioteca de vídeos
Todas as suas gravações de eventos e vídeos enviados são gerenciadas na Biblioteca de vídeos.

Definir suas configurações
Você pode alterar algumas configurações que afetam a maneira como seus eventos são agendados e executados. Essas configurações serão aplicadas a todas as sessões agendadas.
- Definir configurações padrão do webinar
- Definir opções de áudio padrão
- As webcams estão incluídas na gravação da sessão?
- Posso gravar meu webinar automaticamente?


