Guida per i partecipanti ai webinar standard
Scopri come iscriverti e utilizzare GoTo Webinar durante gli eventi standard.
Iscriviti e partecipa a un webinar
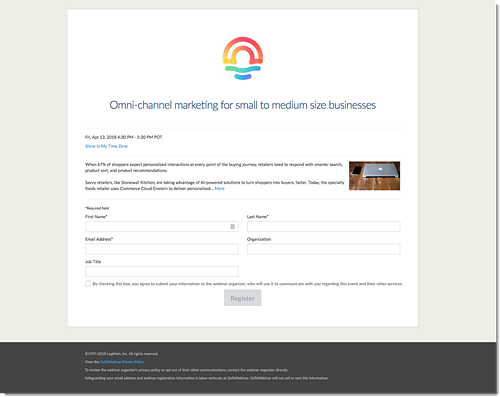
Dov “è il collegamento per l”iscrizione?
Nella maggior parte dei casi, il collegamento per l'iscrizione è disponibile nell “e-mail di invito che l”organizzatore ti ha inviato. Potrebbe essere stato pubblicato online (ad esempio su Facebook o messaggio istantaneo). Cerca un collegamento che inizia con https://attendee.GoTowebinar.com/register/ e termina con un codice di iscrizione univoco. Per motivi di sicurezza, solo l'organizzatore può fornirti l'URL di iscrizione. Se non riesci a trovarla, Rivolgiti all'organizzatore chi ti ha invitato al webinar e chiedi di inviarlo.
Dov 'è il collegamento di partecipazione?
Quando ti sei iscritto alla webinar, hai ricevuto un'email di conferma che contiene informazioni specifiche per partecipare. Quando sei pronto per partecipare webinar, apri tale e-mail per entrare in sessione.
- Collegamento alla partecipazione: Seleziona Partecipa al webinar nell'e-mail di conferma per avviare istantaneamente la sessione.
- ID Webinar: Se non disponi del collegamento di partecipazione, vai qui e inserisci le 9 cifre Webinar ID. Potresti dover iscriversi nuovamente.
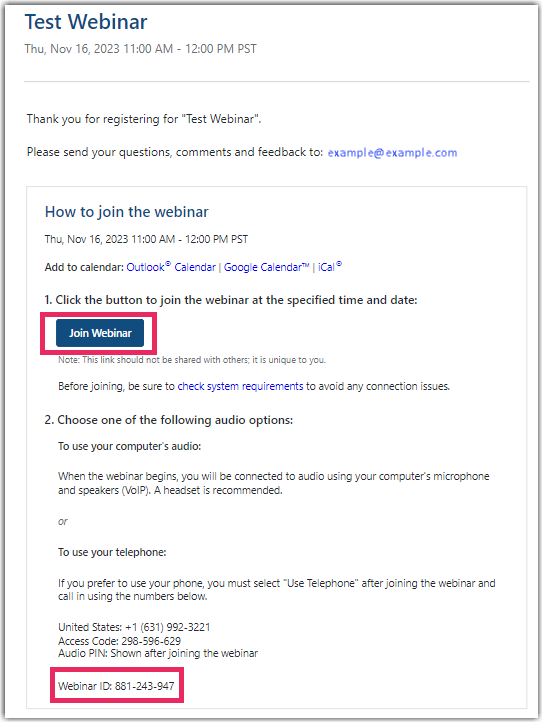
Cosa significa "il webinar è completo"?
Se stai provando a iscriverti o a partecipare a una webinar ma ricevi una " Il webinar è completo " il messaggio, quindi la sessione ha già il numero massimo di partecipanti consentito. Non potrai partecipare alla sessione, a meno che uno dei partecipanti già connessi non la abbandoni. Questo dipende dal fatto che ciascun organizzatore GoTo Webinar l'account dispone di un piano di sottoscrizione con un numero massimo di partecipanti che possono avere in qualsiasi webinar. Scopri di più.
Cosa significa "il webinar è terminato"?
Se vedi questo messaggio, significa che stai provando a registrarti per una webinar che si è già verificato. Ti consigliamo di contatta l'organizzatore che ti ha invitato al webinar per verificare se hanno una registrazione che puoi guardare o se esiste una sessione aggiuntiva a cui puoi partecipare.
Configurare l’audio
Perché non vedo le opzioni "Audio del computer" e/o "Chiamata telefonica"?
Perché la mia schermata è diversa da quella mostrata?
Guarda il webinar
- Se vedi il messaggio "La riunione inizierà all’arrivo dell’organizzatore", l’organizzatore non ha ancora avviato la trasmissione. Quando lo farà, potrai sentire l’audio.
- If you see a new window open with the message "Waiting to view
's screen", then the webinar has officially begun but the organizer is not presenting any visual content. A questo punto dovresti poter sentire l’audio.
Perché nessuno può sentirmi?
Hai difficoltà a farti sentire dagli altri partecipanti della sessione? Cerchiamo di risolvere il problema. Ci sono alcune spiegazioni per quello che sta accadendo.
Risoluzione dei problemi generali
- L'audio potrebbe essere disattivato - Per impostazione predefinita, tutti i partecipanti al webinar hanno l'audio disattivato dall'organizzatore. Se desideri parlare, puoi inviare una domanda all’organizzatore e richiedere che ti riattivi l’audio. Se il tuo audio è già stato riattivato dall’organizzatore, potresti averlo disattivato tu inavvertitamente. Fai clic sull’icona Audio in modo che diventi "audio riattivato".
- Potresti non aver ancora iniziato la trasmissione - Come organizzatore, devi avviare la trasmissione per consentire ai partecipanti di ascoltare l'audio e di vedere il tuo schermo. Seleziona Avvia trasmissione nella parte superiore del Pannello di controllo, oppure premi *1 sul tastierino del telefono per avviare la conferenza audio.
- È possibile che sia selezionata la modalità audio sbagliata - Durante una sessione, puoi specificare la modalità audio da usare per collegarti alla conferenza audio (in base alle modalità rese disponibili dall'organizzatore). È possibile che la modalità predefinita usata per il collegamento non sia quella desiderata e che sia necessario cambiarla manualmente.
- Se desideri collegarti con il microfono e gli altoparlanti, assicurati che sia selezionata la modalità Audio del computer o la modalità Internet.
- Se desideri connetterti con il telefono, assicurati che sia selezionata la modalità telefono.
- L'organizzatore potrebbe non aver fornito la modalità selezionata come opzione per la sessione — Mentre GoTo Webinar offre agli utenti diverse opzioni per il collegamento alla conferenza audio, dipende dall'organizzatore decidere quali modalità audio sono disponibili per ogni sessione. Prova a usare l'opzione alternativa.
Sto cercando di collegarmi con il mio telefono.
- Potrebbe esserci un problema con il tuo fornitore di servizi telefonici Se la connessione telefonica non funziona, potrebbe trattarsi di un problema con il fornitore di servizi. Non possiamo offrire assistenza per la risoluzione dei problemi per il fornitore di servizi, ma possiamo consigliarti di cercare di collegarti invece tramite microfono e altoparlanti.
- Potrebbe essere stata una connessione scarsa - Prova a riattaccare e ricollegarti per vedere se è possibile stabilire una connessione migliore.
Sto cercando di collegarmi usando un microfono e altoparlanti (VoIP).
Ecco alcuni suggerimenti su quello che potrebbe impedire agli altri partecipanti alla sessione di sentirti.
- GoTo Webinar Potrebbe acquisire l'audio attraverso le cuffie anziché attraverso gli altoparlanti - se disponi di una cuffia collegata al computer o al dispositivo ma al momento non la stai indossando, GoTo Webinar potrebbe utilizzarlo come dispositivo di ingresso audio. Indossa le cuffie, scollegale oppure consulta Come posso provare il mio audioaudio:? per scoprire come specificare il dispositivo da usare come microfono.
- I tuoi microfono potrebbero non essere collegati al computer o al dispositivo - Se sei certo che il microfono sia collegato al computer, è possibile che GoTo Webinar non lo hai rilevato. Controlla la configurazione di microfono e altoparlante e addirittura test i dispositivi audio.
- Se stai utilizzando l'app Instant Join, è possibile che Google Chrome non sia in esecuzione - Puoi collegarti alla sessione audio utilizzando la modalità audio del Computer solo se Google Chrome è in esecuzione.
- Se stai utilizzando l'app web, potresti dover autorizzare l'app ad accedere al microfono - La prima volta che ti colleghi a una sessione dal web, ti verrà chiesto di autorizzare l'app a usare il tuo microfono. Se per errore hai negato l’autorizzazione, dovrai fornirla in modo che il tuo audio sia udibile.
- Se stai utilizzando un computer, il microfono potrebbe avere una regolazione delle impostazioni adeguate - a volte è un'impostazione di miglioramento del microfono a provocare un volume basso, interruzioni o un audio non totale. Puoi provare a disattivare le impostazioni di miglioramento.
Perché sento l’audio ma non vedo la presentazione?
Senti l’audio della sessione ma non vedi ancora nulla? Ci sono alcune spiegazioni per quello che sta accadendo.
La finestra Visualizzatore potrebbe essere ridotta a icona o nascosta (app desktop).
Se stai utilizzando l’app desktop, la finestra Visualizzatore di GoTo Webinar potrebbe essere nascosta dietro un’altra applicazione in esecuzione nel computer, oppure potrebbe essere ridotta a icona. Controlla la barra delle applicazioni (Windows) o il dock (Mac) per la se usi l'app classica o se utilizzi (se utilizzi la versione beta GoTo app ) Icona, quindi fai clic su tale icona per portare l'icona GoTo Webinar oppure in primo piano nello schermo.
Potrebbe essere selezionata la scheda sbagliata (se si è connessi tramite l'app web).
Se stai utilizzando l'app web, la sessione viene eseguita completamente nel browser. Ciò significa che è possibile che tu stia guardando la scheda sbagliata del browser. Controlla le schede aperte (e assicurati di verificare se ci sono altre finestre del browser) e fai clic su quella che "GoTo Webinar" oppure " GoTo " e mostra il rosso " audio in diretta " icona ![]() .
.
Potrebbe non esserci ancora alcuno schermo condiviso.
Quando nessuno sta condividendo lo schermo, viene visualizzata la Sala d’attesa insieme al messaggio "In attesa di visualizzare lo schermo di
Il Visualizzatore potrebbe trovarsi dietro la schermata iniziale della connessione.
Il Visualizzatore di GoTo Webinar potrebbe trovarsi dietro la pagina iniziale del browser. Dopo aver effettuato la connessione, chiudi il browser e/o apri l’app desktop GoTo Webinar in esecuzione nella barra delle attività.
Perché posso vedere la schermata o ascoltare l’audio (ma non entrambi)?
Sembra che tu sia connesso regolarmente alla sessione ma che l’audio non sia ancora connesso. È possibile che nelle impostazioni audio sia selezionata la telefonata o l’audio del computer per connetterti alla conferenza audio.
- Se sei connesso dall'app desktop, selezionare Audio nel riquadro Opzioni del Pannello di controllo. Consulta Passare da una modalità audio all’altra durante una sessione per ulteriori dettagli.
- Se sei connesso da un browser, selezionare Impostazioni nella barra degli strumenti e controlla le impostazioni audio.
- Se sei connesso dall'app mobile, apri le impostazioni Audio (dalla scheda Audio o dalla scheda Impostazioni in base al tuo sistema operativo).
Se il problema persiste, consulta Perché non riesco a sentire nessuno?.
Guida e domande frequenti sull’audio
Vedi le domande più frequenti sulla connessione alla conferenza audio durante una sessione.
Domande frequenti sull’audio
Perché non riesco a sentire nessuno?
Perché non riesco a connettermi all’audio con il microfono e gli altoparlanti (VoIP)?
Perché non riesco a collegarmi all’audio con il telefono?
Come posso correggere l’audio di ritorno (eco, rumore statico) durante la sessione?
Come posso correggere la qualità audio scarsa, instabile o robotica?
Perché sento l’audio ma non vedo la presentazione?
Posso fornire i miei numeri di telefono personali per le sessioni?
Fornisci numeri di telefono internazionali
Posso trasmettere l’audio del mio computer ai partecipanti della riunione?
Ulteriori informazioni sull’audio per tutti
Collegarsi all’audio usando il telefono
Collegarsi all’audio usando Internet (microfono e altoparlanti)
Collegarsi all’audio usando le informazioni audio personalizzate
Passare da una modalità audio all’altra durante una sessione
Disattiva e riattiva il tuo audio
Partecipa alla sessione senza audio


