Présentation de GoTo Webinar

Afficher votre tableau de bord
Le nouveau tableau de bord affiche une liste des webinaires antérieurs et à venir, les analyses globales de vos webinaires et vos vidéos (webinaires enregistrés). Il vous permet de gérer vos webinaires plus facilement. Il est également plus simple d'utilisation et plus réactif.
Personnaliser les détails des événements
Une fois votre événement planifié, vous serez dirigé vers la page Détails de l'événement, où vous pourrez personnaliser son affichage. De là, vous pouvez gérer les invités, l'inscription des participants, modifier la manière dont les sondages et les enquêtes leur sont adressés, etc.
Gérer la chaîne
Votre chaîne est la page qui regroupe les webinaires à la demande.
Afficher les rapports d'analyse de l'événement
Consultez les analyses générales de votre historique de webinaires sous forme de graphiques faciles à lire et générez des rapports, bien pratiques lorsque vous avez besoin d'informations détaillées sur vos sessions.
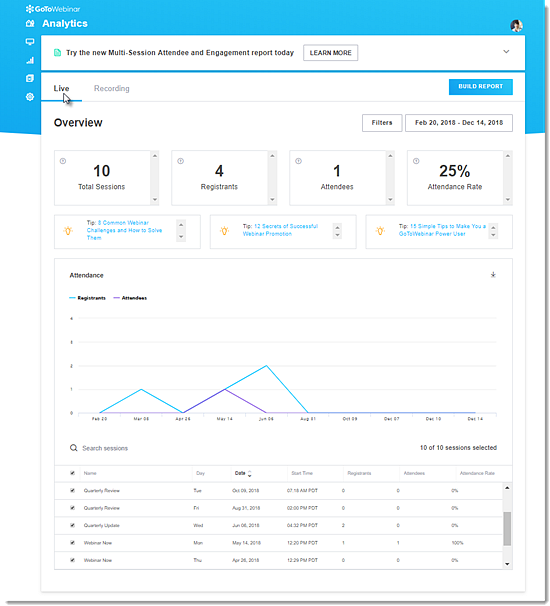
Gérer la Bibliothèque de vidéos
Tous les enregistrements de vos événements et vos vidéos téléchargées sont gérés dans la Bibliothèque de vidéos.

Configurer vos paramètres
Vous pouvez modifier des paramètres concernant la planification et l'exécution de vos événements. Ces paramètres s'appliquent à toutes les sessions que vous planifiez.
- Configurer des paramètres de webinaire par défaut
- Définir les options audio par défaut
- Les webcams sont-elles incluses dans l'enregistrement de la session ?
- Puis-je enregistrer mon webinaire automatiquement ?


