Partager des vidéos pendant le webinaire
Les organisateurs peuvent charger à la fois jusqu'à 20 Vidéos MP4 ou liens YouTube à partager pendant une webinaire. Ensuite, pendant la session, le présentateur peut sélectionner et diffuser ces vidéos directement depuis le panneau de configuration.
Remarque: Chaque vidéo doit être inférieure à 4 Go.
Seuls les fichiers MP4 sont capturés dans l'enregistrement. Les vidéos YouTube associées seront ajoutées à l’enregistrement final.
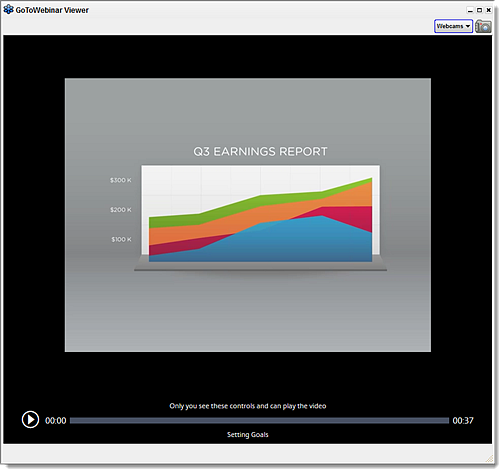
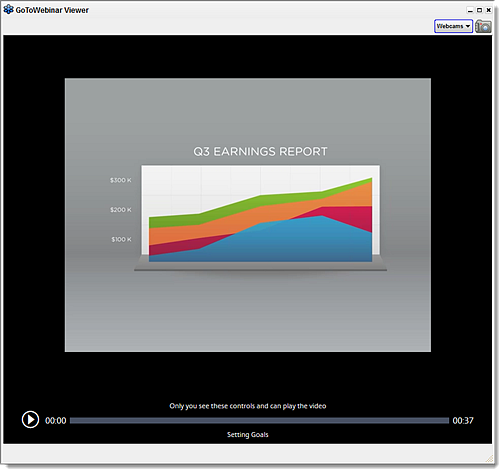
Charger des vidéos dans les webinaires (pour les organisateurs uniquement)
Résultat: Les vidéos importées sont affichées au bas de la page où les organisateurs peuvent les renommer en sélectionnant le champ Titre ou le supprimer en sélectionnant l'icône Corbeille.
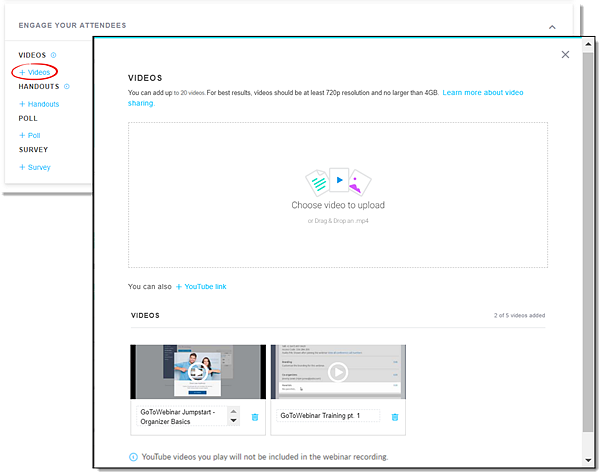
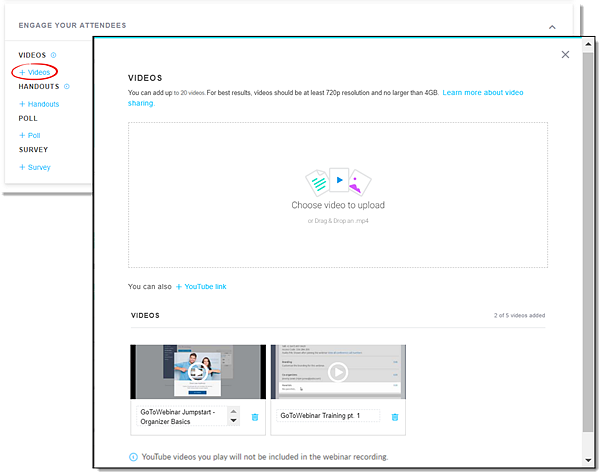
Diffuser des vidéos pendant un webinaire (présentateur)
Les organisateurs ou les présentateurs sur l’application de bureau peuvent lire des vidéos précédemment chargées vers le webinaire. Seul le présentateur actuel peut démarrer une vidéo et afficher les commandes de lecture (lecture, pause et arrêt).
Remarque: Une fois la vidéo diffusée, le Visualiseur restera ouvert avec la dernière image vidéo affichée jusqu'à la fermeture du présentateur du Visualiseur.
Afficher des vidéos pendant un webinaire (participants)
Les participants n’ont rien à faire de spécial pour regarder des vidéos pendant un webinaire. Lorsque le présentateur commence à partager une vidéo, le flux vidéo remplace ce qui se trouve sur l’écran actuel. Les participants qui rejoignent une réunion via le web et les applications mobiles pourront visionner des vidéos.
- Seul le présentateur diffusant la vidéo a accès aux commandes de lecture et lui seul peut démarrer, mettre en pause ou arrêter le flux vidéo pour tous les participants (c’est-à-dire que ces derniers ne peuvent pas arrêter ou démarrer une vidéo comme ils l’entendent).
- Lorsqu’un présentateur partage une vidéo, le son de la vidéo ne sera diffusé que via l’audio de l’ordinateur (microphone et haut-parleurs). Cela signifie que les participants qui ont rejoint la conférence audio à l'aide de l'audio par téléphone entendront la vidéo dans les haut-parleurs de leur ordinateur ou de l'appareil plutôt que sur le téléphone.
- Si un participant n’entend pas correctement l’audio (qu’il soit connecté à l’audio par ordinateur ou téléphone), il doit vérifier le volume des haut-parleurs de son ordinateur et/ou vérifier la sortie de son appareil. Il est possible que le son soit diffusé par une sortie différente (tel qu’un casque USB branché).
- Une fois la vidéo diffusée, le visualiseur restera ouvert et affichera la dernière image de la vidéo jusqu’à ce que les organisateurs ferment le visualiseur. Les webcams partagées jusqu’alors seront désactivées et remplacées par la vidéo quand le partage de cette dernière démarrera.



