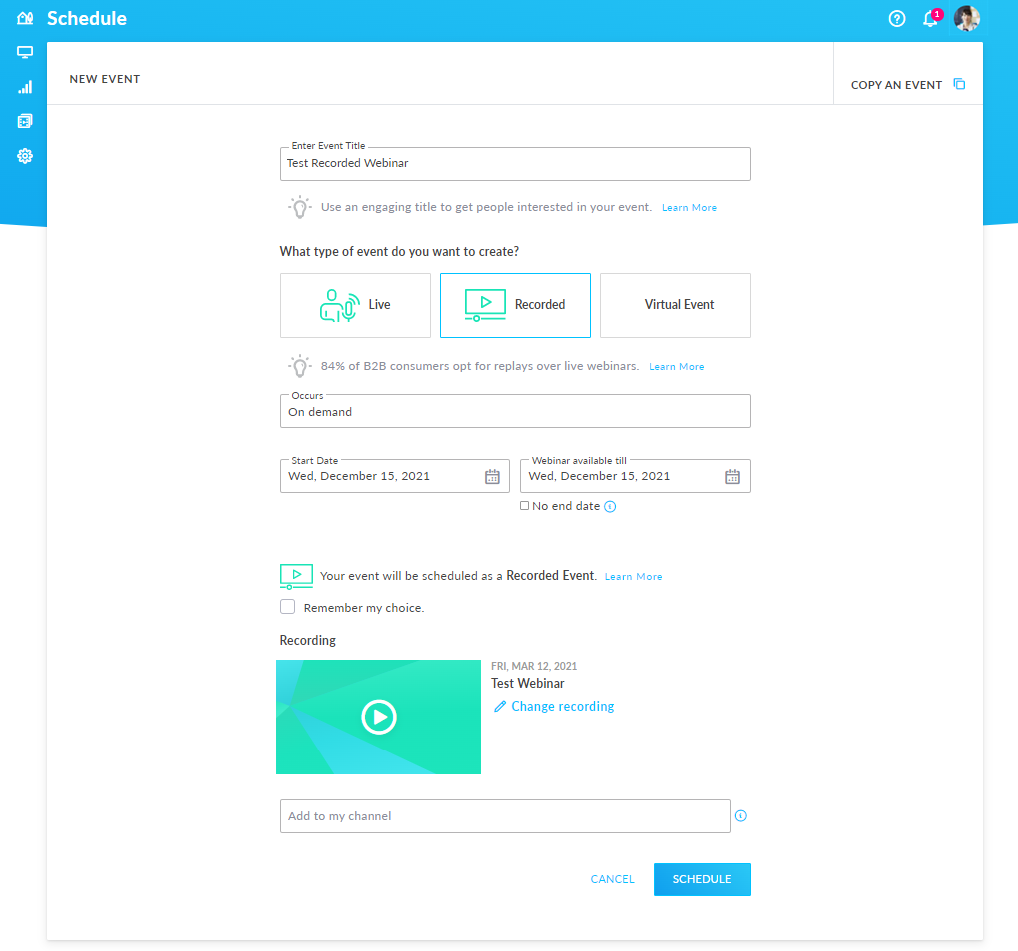Comment planifier un webinaire depuis le web ?
Les organisateurs peuvent planifier différents types de webinaires depuis leur compte .Pour en savoir plus sur les types d'événements du webinaire, consultez
Quelle est la différence entre un webinaire Standard, webcast et enregistré?
Choisissez le type d'événement:
Planifier un événement standard ou Webcast
Planifier un événement enregistré
Résultat: Vous êtes prêt à
personnaliser votre événement! Tous les sondages et enquêtes lancés durant la session en direct seront automatiquement lancés durant la diffusion de l’événement enregistré, vous n’avez donc pas besoin de les recréer manuellement pour cette session.
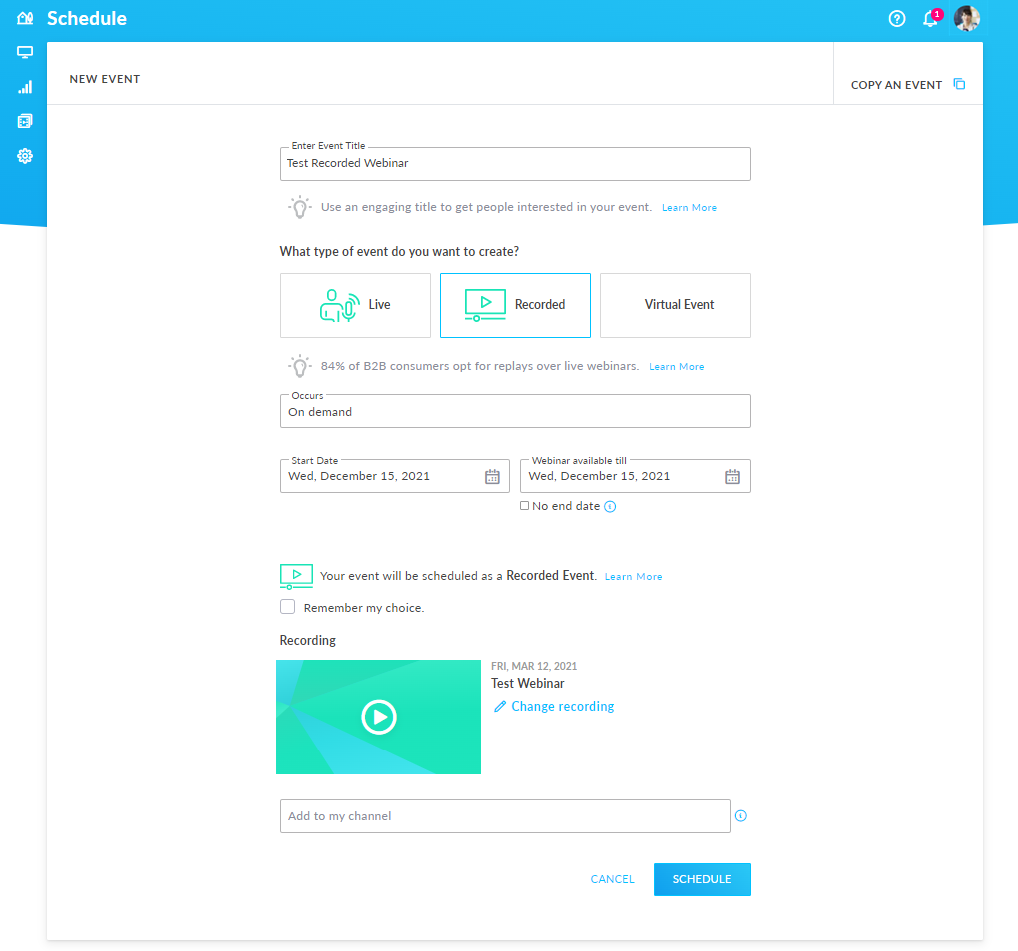
Remarque: pour autoriser les participants à utiliser les commandes de mise en pause, de retour arrière ou d’avance rapide dans le webinaire, cochez la case Afficher les commandes du lecteur (aux participants) dans les Détails de l’événement.