Guide du participant pour les webinaires standard
Apprendre à enregistrer et utiliser GoTo Webinar pendant les événements standard.
S’inscrire et rejoindre un webinaire
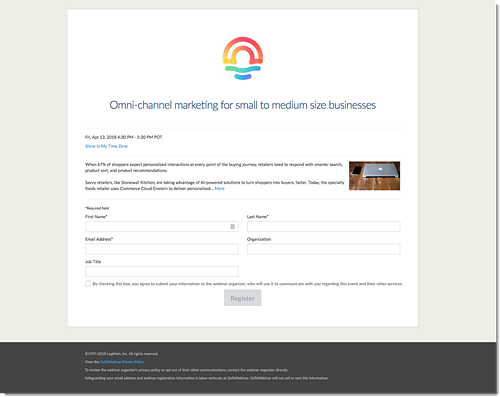
Où se trouve mon lien d'inscription?
Dans la plupart des cas, vous pouvez accéder au lien d'inscription depuis l'e-mail d'invitation envoyé par l'organisateur. Ils l'ont peut-être publié en ligne (par exemple, Facebook ou message instantané). Recherchez un lien hypertexte commençant par https://attendee.GoTowebinar.com/register/ et se termine par un code d'inscription unique. Pour des raisons de sécurité, seul l'organisateur peut vous fournir l'URL d'inscription. Si vous ne trouvez pas le problème, veuillez contacter l'organisateur qui vous a invité au webinaire et lui demande de le renvoyer.
Où se trouve le lien de connexion?
Lorsque vous êtes inscrit à la webinaire, vous avez reçu un e-mail de confirmation contenant des informations de connexion spécifiques. Lorsque vous êtes prêt à rejoindre la session webinaire, ouvrez cet e-mail pour accéder à la session.
- Lien de connexion: Sélectionnez Rejoindre un webinaire dans votre e-mail de confirmation pour accéder instantanément à la session.
- ID de webinaire: Si vous n'avez pas de lien de connexion, allez ici et entrez le chiffre à 9 chiffres webinaire ID. Vous devrez peut-être réenregistrer.
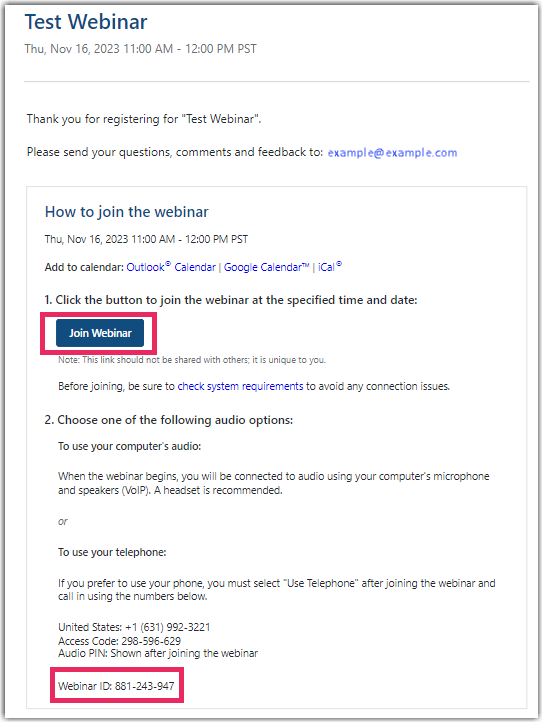
Que signifie le message indiquant que le webinaire est complet ?
Si vous tentez de vous inscrire ou de rejoindre une réunion webinaire mais recevez un " Le webinaire est complet " message, la session a déjà le nombre maximal de participants autorisés. Vous ne pourrez rejoindre la session que si l’un des participants la quitte. En effet, chaque organisateur GoTo Webinar compte a un abonnement dont le nombre maximal de participants peut être atteint dans un webinaire. En savoir plus.
Que signifie le message indiquant que le webinaire est terminé ?
Si ce message s'affiche, vous essayez de vous inscrire pour un webinaire qui s'est déjà produite. Veuillez contacter l'organisateur qui vous a invité au webinaire afin de savoir s'il dispose d'un enregistrement que vous pouvez regarder ou si une session supplémentaire est disponible.
Configurer votre audio
Pourquoi l’option Audio sur l’ordinateur (Computer audio) et/ou Appel téléphonique (Phone call) n’est/ne sont-elle(s) pas disponible(s) ?
Pourquoi mon écran est-il différent de celui affiché ?
Regarder la webinaire
- Le message « La réunion commencera dès l’arrivée de l’organisateur » (« The meeting will begin when the organizer arrives ») s’affiche lorsque l’organisateur n’a pas encore démarré la diffusion. L’audio s’activera au démarrage de la diffusion.
- If you see a new window open with the message "Waiting to view
's screen", then the webinar has officially begun but the organizer is not presenting any visual content. À ce stade, vous devriez entendre l’audio.
Pourquoi les autres participants ne m’entendent-ils pas ?
Vous avez des difficultés à vous faire entendre par les autres participants à la session ? Voyons si nous pouvons trouver la solution. Il existe plusieurs causes possibles.
Dépannage général
- Votre son est peut-être coupé – Par défaut, le son de tous les participants au webinaire est coupé par l'organisateur. Si vous souhaitez parler, vous pouvez envoyer une question à l’organisateur et demander qu’il active votre son. Si votre son a déjà été activé par l’organisateur, vous avez peut-être vous-même coupé votre son sans le savoir. Cliquez sur l’icône d’audio pour activer le son.
- Vous n'avez peut-être pas encore démarré la diffusion — En tant qu'organisateur, vous devez démarrer la diffusion pour permettre aux participants d'entendre votre son et de voir votre écran. Sélectionnez Démarrer la diffusion en haut de votre Panneau de configuration, ou appuyez sur *1 sur le clavier de votre téléphone pour démarrer la conférence audio.
- Le mode audio sélectionné n'est peut-être pas le bon - Lorsque vous êtes dans une session, vous pouvez spécifier le mode audio à utiliser pour vous connecter à la conférence audio (en fonction des modes mis à disposition par l'organisateur). Il est possible que le mode par défaut avec lequel vous avez rejoint la session ne soit pas celui que vous voulez utiliser. Dans ce cas, vous devez effectuer le changement manuellement.
- Si vous souhaitez vous connecter avec votre microphone et vos haut-parleurs, assurez-vous que le mode Audio ordinateur ou le mode Internet est sélectionné.
- Si vous souhaitez vous connecter avec votre téléphone, assurez-vous que le mode Appel téléphonique est sélectionné.
- L'organisateur n'a peut-être pas fourni le mode sélectionné comme option pour la session — Pendant GoTo Webinar offre aux utilisateurs plusieurs options pour se connecter à la conférence audio, c'est l'organisateur qui détermine les modes audio disponibles dans chaque session. Essayez d'utiliser l'option alternative.
J’essaie de me connecter avec mon téléphone.
- Il y a peut-être un problème avec votre opérateur téléphonique - Si votre connexion téléphonique ne fonctionne pas correctement, il peut s'agir d'un problème avec votre opérateur téléphonique. Nous ne pouvons pas fournir de dépannage pour votre opérateur téléphonique, mais nous pouvons vous conseiller d’essayer de vous connecter via le microphone et les haut-parleurs.
- Il s'agit peut-être d'une connexion incorrecte – Essayez de raccrocher et de rerejoindre pour vérifier si une connexion meilleure peut être établie.
J’essaie de me connecter en utilisant un microphone et des haut-parleurs (VoIP).
Voici quelques suggestions sur ce qui peut empêcher les autres participants dans la session de vous entendre.
- GoTo Webinar peut capter le son à partir d'un casque plutôt que des haut-parleurs - Si un casque est branché sur votre ordinateur ou appareil, mais que vous ne l'utilisez pas, GoTo Webinar peut l'utiliser comme périphérique d'entrée audio. Mettez le casque, débranchez-le ou consultez l'article Comment tester mon audio? pour savoir comment spécifier le périphérique à utiliser en tant que microphone.
- Vous n'avez peut-être pas branché de microphone sur votre ordinateur ou appareil - Si vous êtes sûr qu'un microphone est branché sur votre ordinateur, il est possible que GoTo Webinar n'a pas détecté. Vous pouvez vérifier votre microphone et vos haut-parleurs, mais aussi tester vos périphériques audio.
- Si vous utilisez l'application Instant Join, vous n'utilisez peut-être pas Google Chrome – Vous ne pouvez vous connecter à la session audio en mode ordinateur que si vous utilisez Google Chrome.
- Si vous utilisez l'application web, vous devrez peut-être accorder à l'application l'autorisation d'accéder à votre microphone - La première fois que vous rejoignez une session depuis le web, vous serez invité à autoriser l'application à utiliser votre microphone. Si vous avez refusé l’autorisation par inadvertance, vous devez l’activer pour que votre son puisse être émis.
- Si vous utilisez un ordinateur, il peut être nécessaire d'ajuster les paramètres de votre microphone Un paramètre d'amélioration sur votre microphone peut parfois entraîner un volume faible, un écrêtage ou aucun son. Vous pouvez essayer de désactiver ces paramètres.
Pourquoi ai-je accès à l’audio, mais pas à la présentation ?
Vous entendez le son de la session, mais ne voyez rien ? Il existe plusieurs causes possibles.
La fenêtre Visualiseur peut être réduite ou masquée (application de bureau).
Si vous utilisez l’application de bureau, la fenêtre Visualiseur de GoTo Webinar peut être masquée par une autre application en cours d’exécution sur votre ordinateur, ou elle peut être réduite. Vérifiez la barre des tâches (Windows) ou le dock (Mac) pour (si l'application classique est utilisée) ou (si vous utilisez la version bêta GoTo app ), puis cliquez dessus pour GoTo Webinar ou au premier plan de votre écran.
Vous n'avez peut-être pas sélectionné le bon onglet (s'il est rejoint par l'application web).
Si vous utilisez l'application web, votre session se déroule entièrement dans votre navigateur web. Il se peut que vous ne soyez pas sur le bon onglet du navigateur. Vérifiez les onglets ouverts (et assurez-vous de vérifier les autres fenêtres de navigateur) et cliquez sur celui qui dit "GoTo Webinar" ou " GoTo " et montre le rouge " audio en direct " icône ![]() .
.
Il est possible qu’aucun écran ne soit partagé pour le moment.
Lorsque personne ne partage son écran, la salle d’attente s’affiche avec le message « En attente de l’affichage de l’écran de
Le Visualiseur peut être masqué par l’écran Démarrer.
Le Visualiseur GoTo Webinar peut être masqué par la page Démarrer du navigateur. Lorsque vous êtes connecté à la session, vous pouvez fermer le navigateur et/ou ouvrir l’ application de bureau GoTo Webinar en cours d’exécution dans la barre des tâches.
Pourquoi puis-je uniquement voir l’écran ou entendre l’audio (mais pas les deux simultanément) ?
Il semble que vous vous soyez connecté sans problème à la session, mais que votre audio ne soit pas encore connecté. Le mode Appel téléphonique ou Audio ordinateur doit être sélectionné dans vos paramètres audio, ce qui vous permet de vous connecter à la conférence audio.
- Si vous avez rejoint la session depuis l'application de bureau, sélectionner Audio dans le panneau des options du Panneau de configuration. Voir Changer de mode audio en cours de session pour plus de détails.
- Si vous avez rejoint la session à partir d'un navigateur, sélectionner Paramètres dans la barre d'outils et vérifier les paramètres audio.
- Si vous avez rejoint la session à partir de l'application mobile, ouvrir les paramètres Audio (sous l'onglet Audio ou Paramètres, en fonction de votre système d'exploitation).
Si le problème n’est pas résolu, consultez Pourquoi ne puis-je entendre personne ?
Aide et FAQ sur l’audio
Consultez les questions fréquemment posées sur la connexion à la conférence audio au cours d'une session.
FAQ sur l’audio
Pourquoi ne puis-je entendre personne ?
Pourquoi les autres participants ne m’entendent-ils pas ?
Pourquoi ne puis-je pas me connecter à l’audio avec mon microphone et mes haut-parleurs (VoIP) ?
Pourquoi ne puis-je pas me connecter à l’audio avec mon téléphone ?
Comment corriger le retour audio (écho, bruits parasites) au cours de la session ?
Comment résoudre les problèmes d’audio de mauvaise qualité, saccadé ou robotique ?
Pourquoi ai-je accès à l’audio, mais pas à la présentation ?
Qu’est-ce que le code PIN audio ?
Puis-je fournir mes propres numéros de téléphone pour des sessions ?
Fournir des numéros de téléphone internationaux
Puis-je diffuser l’audio de mon ordinateur aux participants à la réunion ?
Aide complémentaire sur l’audio (tous utilisateurs)
Se connecter à l’audio avec son téléphone
Se connecter à l’audio via Internet (microphone et haut-parleurs)
Se connecter à l’audio à l’aide d’informations audio personnalisées
Changer de mode audio en cours de session
Rejoindre une session sans audio



