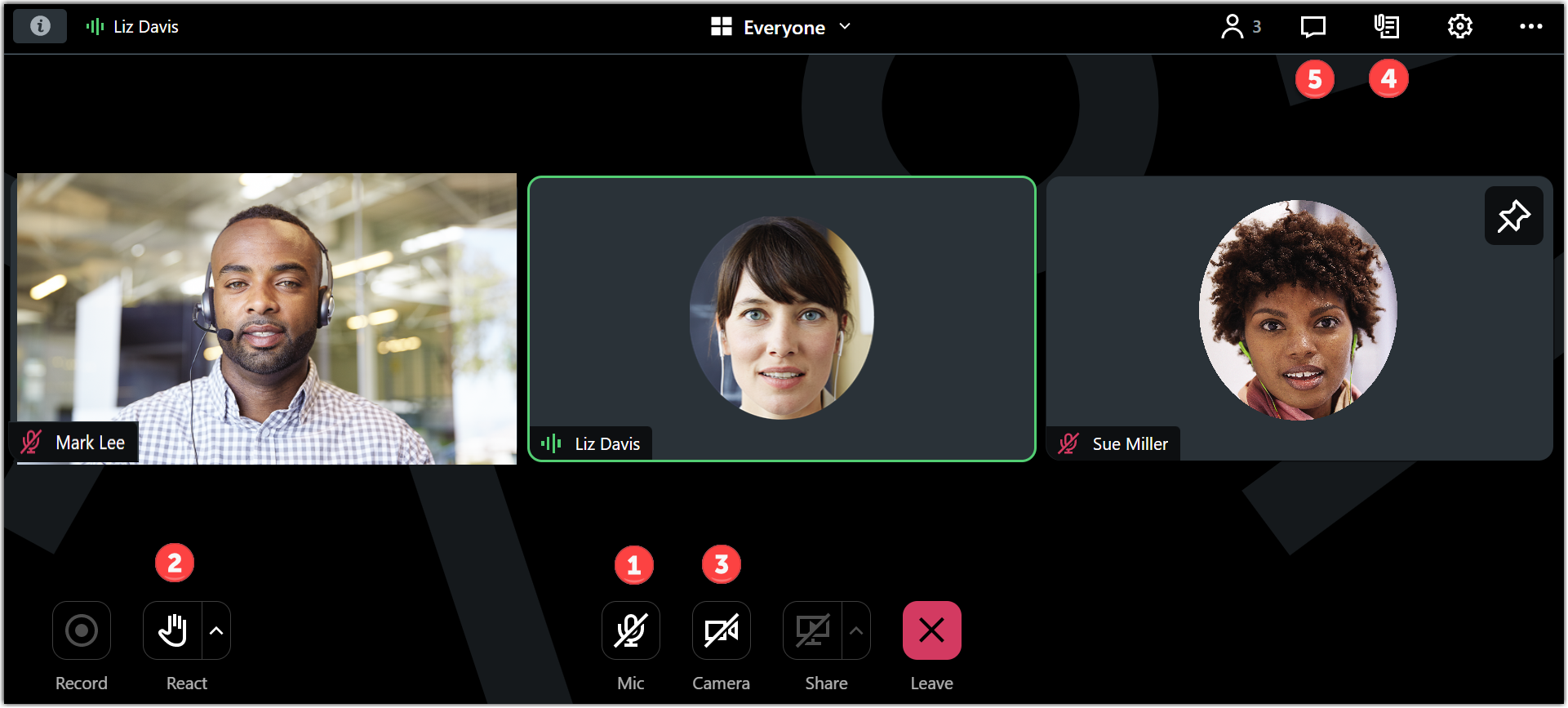Guide de l’utilisateur GoTo Training pour les participants
Découvrez comment rejoindre et participer aux formations
Enregistrez-vous et rejoignez un formation
Avant de pouvoir rejoindre une réunion formation, vous devez vous inscrire en utilisant le lien qui se trouve dans votre invitation. Vous pouvez vous inscrire à un webinaire en avance, ou juste avant de le rejoindre.
Où se trouve mon lien d'inscription?
Dans la plupart des cas, vous pouvez accéder au lien d'inscription depuis l'e-mail d'invitation envoyé par l'organisateur. Ils l'ont peut-être publié en ligne (par exemple, Facebook ou message instantané). Recherchez un lien hypertexte commençant par https://attendee.GoTotraining.com/r/ et se termine par un code d'inscription unique. Pour des raisons de sécurité, seul l'organisateur peut vous fournir l'URL d'inscription. Si vous ne trouvez pas le problème, veuillez contacter l'organisateur qui vous a invité à formation et demandez-lui de le renvoyer.
Où se trouve le lien de connexion?
Après votre inscription, vous avez reçu un e-mail de confirmation contenant des informations de connexion spécifiques. Lorsque vous êtes prêt à rejoindre la session formation, ouvrez cet e-mail pour accéder à la session.
- Bouton Rejoindre: Sélectionnez Rejoindre dans votre e-mail de confirmation pour accéder instantanément à la session.

Que signifie « la formation est complète » ?
Si vous tentez de vous inscrire ou de rejoindre une réunion formation mais recevez un " Le formation est complet " message, la session a déjà le nombre maximal de participants autorisés. Vous ne pourrez rejoindre la session que si l’un des participants la quitte. En effet, chaque organisateur GoTo Training compte a un abonnement dont le nombre maximal de participants peut être atteint dans un webinaire. En savoir plus.
Que signifie « la formation est terminée » ?
Si ce message s'affiche, vous essayez de vous inscrire pour un formation qui s'est déjà produite. Veuillez contacter l'organisateur qui vous a invité à formation pour voir s'ils ont un enregistrement que vous pouvez regarder ou si une session supplémentaire est disponible.
Configurer votre audio
Lorsque vous rejoignez la session formation, vous êtes invité à choisir la méthode audio et la caméra que vous souhaitez utiliser et la façon dont vous apparaîtra dans la session au démarrage.
- Sélectionnez Utiliser l'audio sur l'ordinateur à utilisation du microphone et des haut-parleurs de votre ordinateur (aussi appelé aussi " VoIP " ). Si vous rejoignez la session depuis le web, assurez-vous d'autoriser https://app.goto.com accès à votre microphone.
- Sélectionnez Appeler avec mon téléphone vous connecter à la session audio par connexion depuis votre téléphone.
Participer au cours d'une formation
Il existe de nombreuses façons de faire formations interactif! Passez en revue les fonctionnalités suivantes auxquelles vous avez accès.
- (1)Couper et activer le son vous
- (2)Lever la main ou utilisez une réaction pour attirer l'attention de l'organisateur
- (3)Partager votre caméra (en fonction des paramètres de l'organisateur)
- (4) Télécharger des documents (si disponible)
- (5)Chatter avec d'autres participants (en fonction des paramètres de l'organisateur)
- (6)Partager votre écran
- (7) Modifier les paramètres de session
- Répondre à des sondages (si l'organisateur les a créés)
- Prendre des tests (si l'organisateur les a créés)