Guide du participant GoTo Meeting
Découvrez comment utiliser les contrôles en session sur le GoTo app!
Configurer votre audio
Lorsque vous rejoignez la session réunion, vous êtes invité à choisir la méthode audio et la caméra que vous souhaitez utiliser et la façon dont vous apparaîtra dans la session au démarrage.
- Sélectionnez Utiliser l'audio sur l'ordinateur à utilisation du microphone et des haut-parleurs de votre ordinateur (aussi appelé aussi " VoIP " ).
- Sélectionnez Appeler avec mon téléphone vous connecter à la session audio par connexion depuis votre téléphone.
- Sélectionnez M’appeler pour que GoTo vous appelle.
Couper et rétablir le son
Contrôler votre audio à l'aide de Icône Micro dans la barre d'outils principale. L'icône s'allume en blanc lorsque l'audio est activé et que d'autres participants vous entendent.
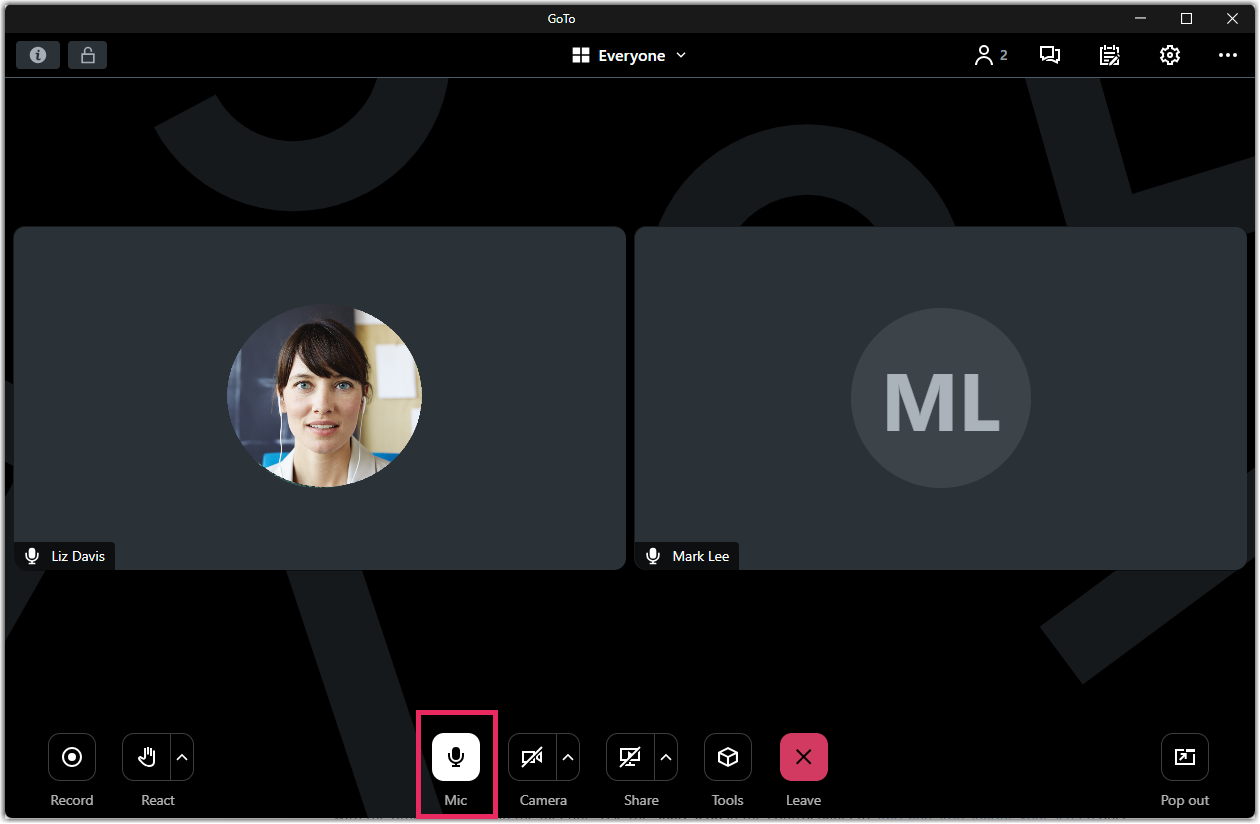
Partager votre caméra
Vous pouvez démarrer et arrêter le partage de votre caméra à l'aide de Icône de caméra dans la barre d'outils principale.
Si vous souhaitez d'abord afficher un aperçu de votre caméra, sélectionnez . Un aperçu du flux de votre caméra s'affiche.
Comment réorganiser les flux de caméra?
Lorsque plusieurs participants partagent leurs caméras, vous pouvez choisir pour voir uniquement la caméra du présentateur, la caméra de la personne qui parle actuellement ou l'absence de caméra.
Comment sélectionner une caméra différente si plusieurs sont branchées ?
Si plusieurs caméras sont branchées à votre ordinateur, vous pouvez sélectionner quel appareil utiliser pendant la session.
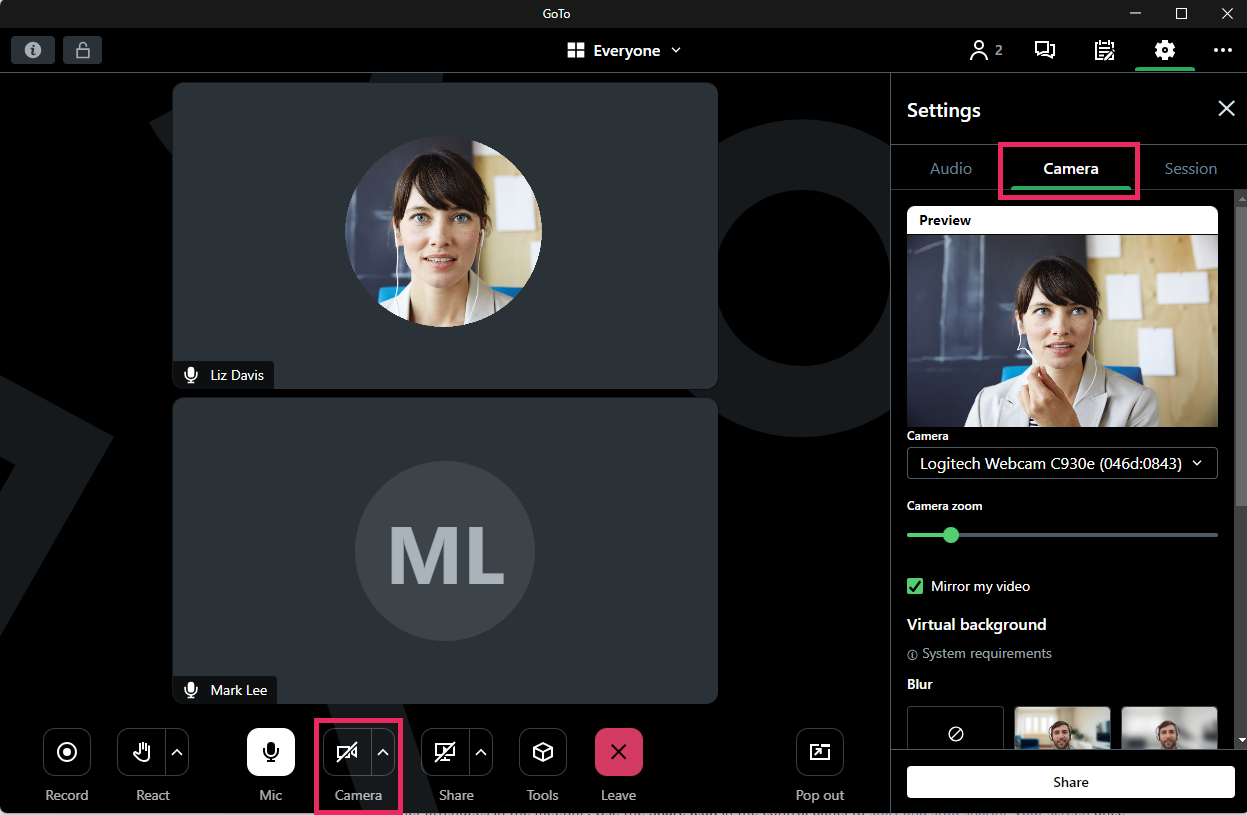
Partager votre écran
Si l’organisateur de la réunion vous accorde des permissions de présentateur, vous pouvez partager votre écran ou une application spécifique avec les autres participants de la réunion.
Qu’est-ce que le mode présentateur ?
Mode Présentateur (aussi appelé aussi " disposition flexible " répartit le GoTo desktop application dans deux fenêtres lorsque vous partagez votre écran.

Chatter avec d’autres participants
Vous pouvez échanger des messages avec d'autres participants dans le panneau de Chat.
-
- Tous - Tous les participants reçoivent le message.
- Organisateur(s) uniquement - Tous les organisateurs reçoivent le message.
- Participant individuel - Seule la personne sélectionnée reçoit le message privé.
Explorer d ' autres fonctionnalités
Le GoTo app propose des fonctionnalités et outils supplémentaires à utiliser pendant votre session, y compris en levant la main et en modifiant votre langue pendant une session.
Comment lever la main?
Sélectionnez Réagir à lever la main et attirer l'attention de l'organisateur.
Comment changer la langue de l'application?
Sélectionnez à modifier la langue de l'application.

