Gérer les règles de synchronisation des utilisateurs
Les règles de synchronisation des utilisateurs vous permettent de sélectionner un groupe de répertoire et de spécifier les autorisations de produit et les privilèges d'administrateur des utilisateurs de ce groupe.
Vous pouvez avoir plusieurs règles pour un groupe de répertoire donné (également appelé groupe d'organisation), et un utilisateur peut appartenir à plusieurs groupes. Si vous avez plusieurs règles, vous pouvez gérer la priorité des règles et, si vous le souhaitez, associer des attributs personnalisés à ces règles. Même si vous avez activé et exécuté la synchronisation des utilisateurs, vous conservez la possibilité de modifier ou de supprimer une règle existante.
Créez votre première règle ou ajoutez une nouvelle règle
Créez des règles de synchronisation des utilisateurs pour indiquer à ce système comment provisionner les utilisateurs envoyés depuis Active Directory Connector au portail d'administration (par exemple, affecter des produits, des rôles, etc.).
GoTo Admin
GoTo Admin Centre (classique)
Gérer la priorité des règles
Gérer l'ordre de priorité des règles de synchronisation des utilisateurs.
Si vous avez plusieurs règles, vous pouvez sélectionner et faire glisser chaque règle pour ajuster l'ordre de priorité dans lequel les règles s'appliquent. La règle en le haut du classement (numéro le plus petit) est prioritaire sur celles qui suivent. La règle 1, par exemple, est prioritaire sur la règle 2.
Si vous avez des utilisateurs qui existent dans un ou plusieurs groupes de répertoire, toutes les assignations contenues dans la règle ayant la priorité la plus élevée seront utilisées en faveur des mêmes assignations contenues dans la ou les règles de priorité inférieure. Voici quelques exemples :
- Un utilisateur fait partie de deux groupes de répertoire auxquels deux règles sont attribuées : La règle n° 1 est attribuée au groupe d'utilisateurs A et la règle n° 2 au groupe d'utilisateurs B. Étant donné qu'un seul groupe d'utilisateurs peut être attribué à un utilisateur, celui-ci sera assigné au groupe d'utilisateurs A à partir de la règle n° 1, qui est la plus prioritaire.
- Un utilisateur fait partie de deux groupes de répertoire auxquels deux règles sont attribuées : La règle n° 1 est attribuée au groupe d'appareils A et la règle n° 2 au groupe d'appareils B. Étant donné que plusieurs groupes d'appareils peuvent être attribués à un utilisateur, ce dernier se verra attribuer à la fois le groupe d'appareils A et le groupe d'appareils B.
Remarque : L'attribution de groupes d'appareils ne concerne que les comptes approvisionnés avec GoToAssist Assistance à distance.
- Un utilisateur fait partie de trois groupes de répertoire auxquels sont attribuées trois règles : La règle n°1 est attribuée à GoTo Meeting Pro, la règle n°2 est attribuée à GoTo Meeting Plus, et la règle n°3 est attribuée GoToAssist Remote Support. L'utilisateur sera affecté GoTo Meeting Pro (en raison d'une priorité supérieure de la règle) et GoToAssist Assistance à distance.
Remarque : Pour les règles qui contiennent plus d'un niveau de produit (par exemple, GoTo Meeting Pro et GoTo Meeting Plus), la règle ayant la priorité la plus élevée sera attribuée, même s'il s'agit d'un produit de niveau inférieur.
Mapper personnalisé attributs et/ou champs dans la synchronisation des utilisateurs
Une fois que vous avez configuré les attributs de l'utilisateur sur le répertoire de votre fournisseur d'identité tiers (et, si vous le souhaitez, créé vos propres champs personnalisés), vous pouvez mapper ceux-ci dans la synchronisation des utilisateurs.
GoTo Admin
GoTo Admin Centre (classique)
Activer et exécuter la synchronisation des utilisateurs
Une fois que vous avez configuré les règles et défini leur priorité, vous pouvez exécuter la synchronisation des utilisateurs.
GoTo Admin
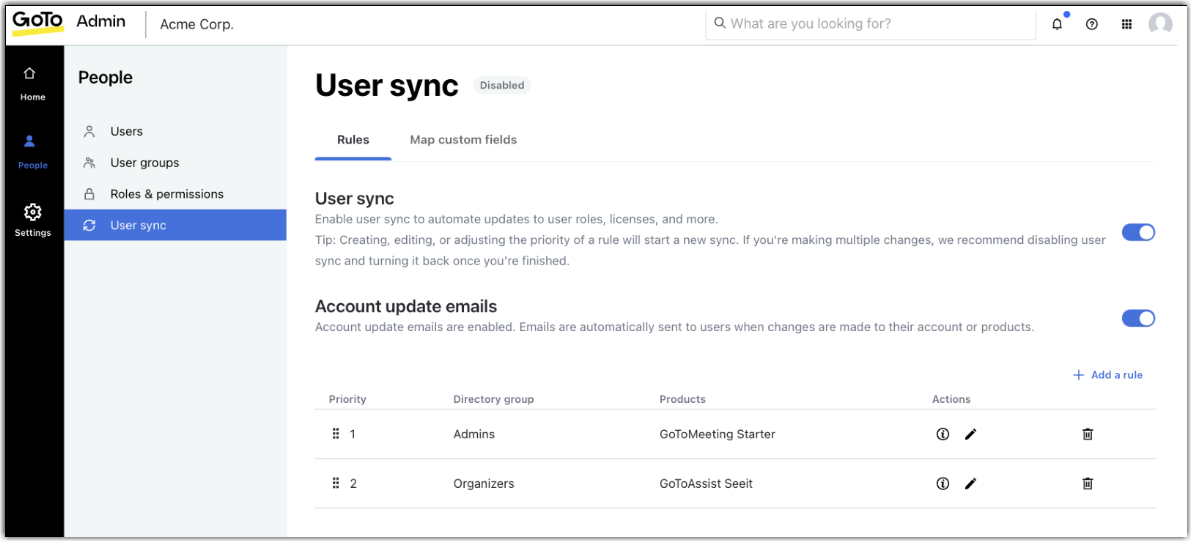
Accéder au centre d'administration (classique)
Modifier une règle existante
GoTo Admin
- Choisissez
 sur la règle que vous souhaitez modifier, puis apportez des modifications à la priorité selon vos besoins.
sur la règle que vous souhaitez modifier, puis apportez des modifications à la priorité selon vos besoins. - Sélectionnez Enregistrer une fois terminé.
Accéder au centre d'administration (classique)
Supprimer une règle existante
Les utilisateurs des groupes d’annuaire ne sont jamais supprimés. Si toutes les règles applicables à un utilisateur sont supprimées, l'utilisateur est "suspendu", mais son compte et les données relatives au produit (par exemple, les réunions à venir, les enregistrements stockés, etc. Seuls les paramètres du compte sont supprimés, tandis que les utilisateurs restent sur votre compte.
- Sélectionnez
 supprimer une règle.
supprimer une règle.





