Verwenden Sie das Bedienpanel, um Ihre Sitzung zu starten
Das In-Session-Kontrollfeld bietet Ihnen Zugriff auf alle Funktionen und Tools, die GoTo Webinar in unserer Desktop-Anwendung zur Verfügung stehen.
GoTo
Die Verfügbarkeit und Sichtbarkeit der folgenden Optionen hängt von Ihrer Rolle ab (Organisator, Teilnehmer, aktiver Moderator, etc.):
- (1) Sitzungsdetails anzeigen
- (2) Sperren Ihrer Sitzung (nur für GoTo Meeting verfügbar)
- (3) Kameraansicht ändern oder neu anordnen
- (4) Sehen Sie sich die Liste der Teilnehmer an und führen Sie verschiedene Aktionen als Organisator durch, wie z.B. sie stumm zu schalten, sie zum Organisator zu machen usw. (Optionen hängen vom Sitzungstyp ab)
- (5) Mit anderen chatten - Dies ist nur für Organisatoren sichtbar, es sei denn, ein Organisator hat einen direkten Chat mit Ihnen begonnen
- (6) Zugriff auf Sitzungseinstellungen wie das Umschalten des Audiomodus, die Kameravorschau und andere allgemeine Einstellungen (Optionen hängen vom Sitzungstyp ab)
- (7) Weitere Hilfe erhalten
- (8) Start Ausweichräume (falls aktiviert)(Nur für Standard-Sitzungen)
- (9) Einladen von Teilnehmern zur Sitzung
- (10) Aufzeichnen der Sitzung (wenn die automatische Aufzeichnung nicht aktiviert ist)
- (11) Heben Sie Ihre Hand oder verwenden Sie schnelle Reaktionen (falls aktiviert) (Nur für Standard-Sitzungen)
- (12) Stummschalten der eigenen Audiowiedergabe bzw. Stummschaltung aufheben
- (13) Kamera übertragen
- (14) Bildschirm übertragen
- (15) Verlassen oder beenden Sie die Sitzung (Organisatoren haben die zusätzlichen Optionen Sitzung für alle beenden oder Diese Sitzung beenden, die es ermöglichen, dass sie mit anderen anwesenden Co-Organisatoren weiterläuft)
- (16) Teilnehmer verwalten(Optionen abhängig vom Sitzungstyp)
- (17) Erhobene Hände als Organisator ansehen
- (18) Unterlagen ansehen/hochladen (bis zu 5)
- (19) Starten Sie Kurzumfragen, Zeitgeber und Breakout-Räume(Optionen hängen vom Sitzungstyp ab)
- (20) Zugriff auf das Dashboard, um das Engagement der Teilnehmer und die Nutzung der Unterlagen zu verfolgen
- (21) Anzeigen, Pausieren, Anhalten oder Ausblenden des Zeitgebers für Teilnehmer (Nur für Standard Sitzungen)
- (22) Verwalten und Beantworten von Fragen der Teilnehmer
- (23) Verwalten Zugriff über Fernsteuerung(Nur für Standard-Sitzungen)
- (24) Verwenden Sie flexibles Layout(Nur für Standard Sitzungen)
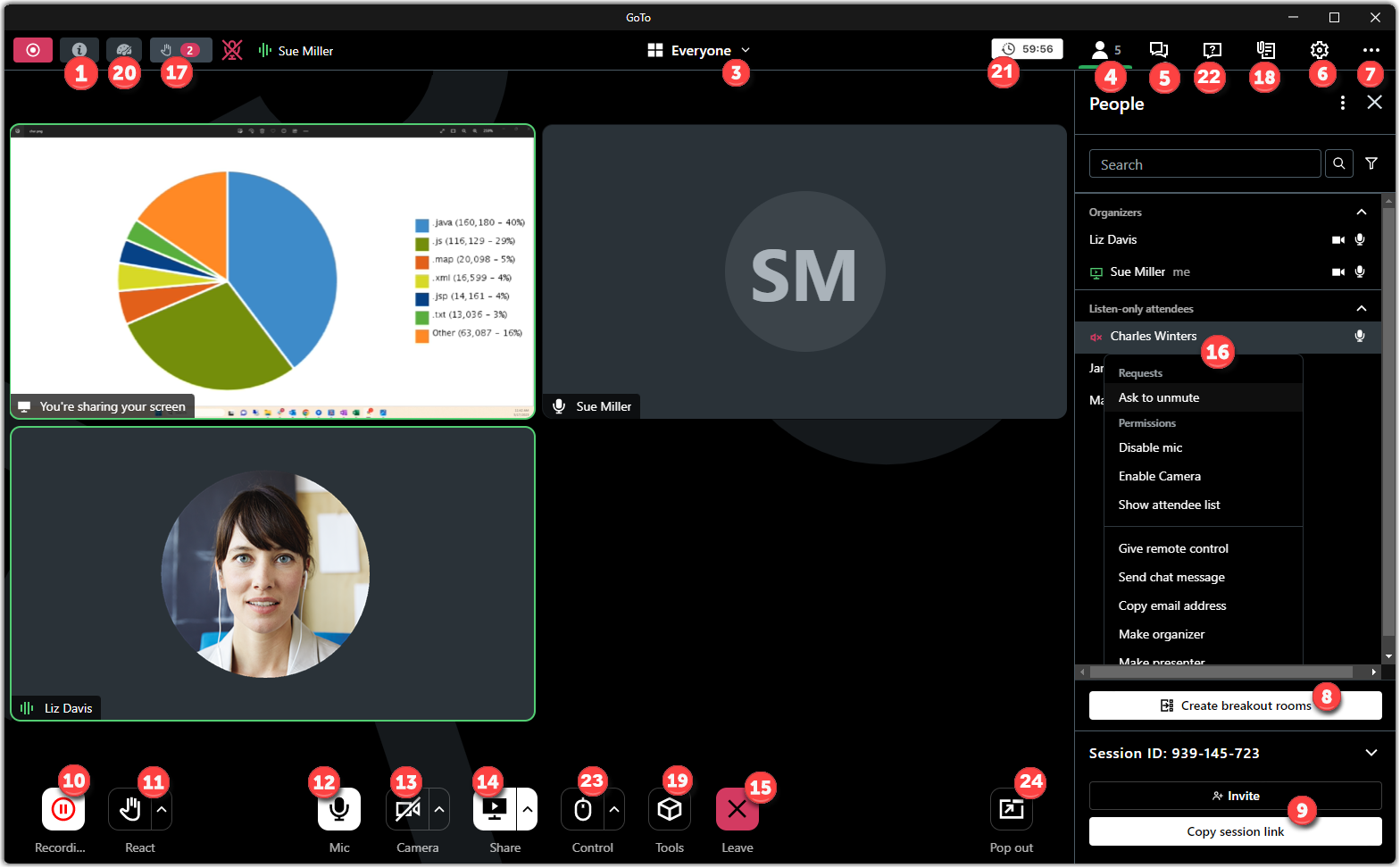
Klassisch


Funktionen und Tools
- (a) Eigene Stummschaltung aktivieren/deaktivieren - Stummschalten der eigenen Audiowiedergabe bzw. Stummschaltung aufheben während der Sitzung, wenn Sie einen der eingebauten Audiodienste verwenden.
- (b) Teilen Sie Ihren Bildschirm, wechseln Sie den Moderator, und geben Sie die Kontrolle über Tastatur und Maus frei - Teilen Sie Ihren Bildschirm (Desktop, eine Anwendung oder ein Dokument), einen anderen Teilnehmer zum Moderator ernennen, damit er seinen eigenen Bildschirm freigeben kann, und andere Teilnehmer Ihre Tastatur und Maus kontrollieren lassen.
Note: Teilnehmer, die die browserbasierte App oder die Mobile App nutzen, können keine Tastatur- und Maussteuerung verwenden.
- (c) Teilen Sie Ihre Webcam - Übertragen Sie eine Vorschau Ihrer Webcam und teilen Sie diese mit anderen.
- (d) Verwalten Sie Ihren Audiomodus - Sie können vom Computermodus zum Telefonmodus wechseln (oder umgekehrt) und Wartetonsignale und Eingangsgongs aktivieren/deaktivieren.
- (e) Teilnehmeransicht - Sehen Sie eine Vorschau dessen, was Ihre Teilnehmer sehen, um sicherzustellen, dass Ihre Präsentation den richtigen Ton trifft!
- (f) Teilnehmer verwalten - Alle Ihre Teilnehmer ansehen und verwalten, andere zum Webinar einladen, Co-Organisatoren hinzufügen damit diese die volle Kontrolle über die Sitzung haben und/oder die Sitzung fortsetzen können, nachdem Sie sie verlassen haben, und Hinzufügen von Referenten, damit diese die Möglichkeit haben, als Referenten teilzunehmen.
- (g) Gesendete Chat-Nachrichten - Senden Sie Nachrichten an alle Teilnehmer oder nur an Mitarbeiter.
- (h) Das Webinar aufzeichnen - Zeichnen Sie das Webinar auf und geben Sie die Aufzeichnung für andere Interessenten frei.
- (i) Zeichnung verwenden Tools (Windows nur) - Verwenden Sie Zeichentools, um auf Ihrem gemeinsamen Bildschirm zu zeichnen und Punkte besser zu veranschaulichen.
- (j) Überprüfen Sie das Dashboard - Überwachen Sie die Sitzung auf einen Blick (Dauer des Webinars, Aufmerksamkeit des Publikums, und mehr). Mehr anzeigen unten.
- (k) Starten Sie Kurzumfragen - Stellen Sie Teilnehmern während eines Webinars eine Frage und übertragen Sie die Ergebnisse sofort.
- (m) Fragen der Teilnehmer beantworten - Während eines Webinars können Teilnehmer Fragen stellen. Sortieren Sie diese Fragen, kennzeichnen Sie sie mit einer Priorität und weisen Sie sie einem anderen Organisator oder Referenten in der Sitzung zu.
- (n) Handreichungen teilen - Laden Sie Handreichungen hoch und teilen Sie sie, die Teilnehmer dann auf ihre eigenen Geräte herunterladen können.
Verwenden Sie das Dashboard
- Zeitgeber - Dieser beginnt, wenn der Moderator mit der Freigabe seines Bildschirms beginnt. Die Dauer der Sitzung richtet sich nach den geplanten Anfangs- und Endzeiten Ihrer Sitzung.
- Teilnahme- Hier wird die Anzahl der Teilnehmer an der Sitzung angezeigt.
- Aufmerksam - Dies zeigt den Prozentsatz der Sitzungsteilnehmer an, die das GoTo Webinar Übertragungsfenster über allen anderen Anwendungen haben, im Vergleich zu denen, die das Übertragungsfenster im Hintergrund haben. Um zu überprüfen, bei welchen Teilnehmern GoTo Webinar nicht im Vordergrund ist, öffnen Sie das Teilnehmerfenster und suchen Sie nach dem leuchtenden Symbol Aufmerksam.
- Fragen - Hier wird die Anzahl der Fragen der Teilnehmer angezeigt, die auf eine Antwort warten. Wenn Sie die Nummer auswählen, öffnet sich das Fenster Fragen, in dem Sie offene Fragen lesen und beantworten können.
- Gegebene Kurzumfragen - Hier wird die Anzahl der Gegebenen Kurzumfragen angezeigt, die über die Gesamtzahl der für die Sitzung erstellten Umfragen gestartet und geschlossen wurden.
- Handzeichen gegeben - Hier sehen Sie die Anzahl und den Prozentsatz der Teilnehmer der Sitzung, die ihre Hand gehoben haben. Wenn Sie die Nummer auswählen, öffnet sich die Teilnehmerliste, in der Sie sehen können, wer speziell seine Hand gehoben hat. Sie können auch erhobene Hände als Schnellabstimmungsoption verwenden. Bitten Sie Ihre Teilnehmer einfach, nach Ihrer Frage die Hand zu heben.
Sitzung verlassen/beenden
- Wählen Sie von Datei in der oberen Navigation Beenden - Ende Webinar.
- Wählen Sie die gewünschte Option für Ihre Situation:
- Wenn es bereits einen oder mehrere Co-Organisatoren in der Sitzung gibt, wählen Sie Ja, um zu bestätigen, dass Sie die Sitzung verlassen möchten. Die Sitzung wird ohne Sie fortgesetzt, und der/die anderen Organisatoren können die Moderation übernehmen.
- Wenn es keine Co-Organisatoren in der Sitzung gibt, wählen Sie Wählen Sie einen Organisator & Verlassen. Wählen Sie dann einen Teilnehmer aus dem Dropdown-Menü und wählen Sie Ja, um zu bestätigen, dass Sie ihn zum Organisator ernennen möchten. Sie verlassen dann das Meeting.
- Falls gewünscht, wählen Sie Beenden Webinar für alle, und wählen Sie dann Ja, um zu bestätigen, dass Sie die Sitzung für alle beenden möchten.
Umschalten zwischen Bedienpanel und Zugriffsleiste
- Um das Bedienpanel in die Zugriffsleiste zu verkleinern, wählen Sie das Symbol Verkleinern
 .
. - Um die Zugriffsleiste auf das Bedienpanel zu erweitern (z.B. alle Fenster anzuzeigen), wählen Sie das Symbol Erweitern
 .
.
