Mit Webinar Audio verbinden
Erfahren Sie, wie Sie sich mit den verschiedenen Audiooptionen für Ihre Sitzung verbinden, Ihr Audio testen (gilt nur für VoIP) und bei Bedarf während der Sitzung die Methode wechseln. Die Verfügbarkeit dieser Optionen hängt vom Sitzungstyp und den Einstellungen des Organisators ab.
GoTo
Verbinden Sie sich mit Ihrem Mikro und Ihren Lautsprechern (Computer/VoIP)
- Starten Sie oder treten Sie einer Webinar bei.
- Stellen Sie sicher, dass Ihr Mikrofon und die Lautsprecher ordnungsgemäß an Ihren Computer angeschlossen sind.
- Wählen Sie Computer-Audio verwenden und wählen Sie dann das gewünschte Mikrofon- und Lautsprechergerät aus, das Sie verwenden möchten.
- Optional: Testen Sie Ihr Mikro und Ihre Lautsprecher, indem Sie in das Mikro sprechen/den Soundclip abspielen. Wenn die Lautstärkeanzeige grün leuchtet oder Sie den Testton hören, funktionieren Ihr Mikrofon und Ihre Lautsprecher.
- Aktualisieren Sie die Gerätetreiber Ihrer Soundhardware.
- Schließen Sie alle Programme auf Ihrem Computer, die Sie nicht verwenden, um Bandbreite freizugeben.
- Stecken Sie alle zusätzlichen Audiogeräte ab, die Sie zurzeit nicht verwenden.
- Verlassen Sie die Sitzung, und versuchen Sie es erneut.
Verbindung mit einem separaten Telefon
Verbinden Sie sich mit der Mobile App
- Öffnen Sie die mobile GoTo-App auf Ihrem Gerät.
- Starten Sie oder treten Sie einer Webinar bei.
- Befolgen Sie die entsprechenden Schritte:
- Android - Wählen Sie
 .
. - iOS - Wählen Sie .
- Android - Wählen Sie
- Wählen Sie unter Audioquelle den gewünschten Audiomodus aus:
- Internet (WLAN/mobile Daten) - Verwenden Sie Mikrofon und Lautsprecher Ihres Geräts. (Dies ist die Standardauswahl)
- Telefonische Einwahl - Wählen Sie sich über Ihr Telefon ein . Die Nummer der Telefonkonferenz, der Zugriffscode und die Audio-PIN werden automatisch gewählt, nachdem Sie Wählen gewählt haben.
- Kein Audio - Sie können die anderen Teilnehmer weder hören noch mit ihnen sprechen.
Verbinden ohne Audio
Wechseln des Audiomodus während der Sitzung
Klassisch
Verbinden Sie sich mit Ihrem Mikro und Ihren Lautsprechern (Computer/VoIP)
Verwenden Sie das Mikrofon und die Lautsprecher Ihres Computers, um eine Audioverbindung herzustellen. Die Qualität kann je nach verwendeter Audiosoftware, Hardware, Betriebssystem und Internetverbindung variieren. Wir empfehlen, ein USB-Headset zu verwenden, das direkt an den Computer angeschlossen ist, und das Mikrofon nicht in der Nähe anderer Lautsprecher oder Geräte zu platzieren, um Rückkopplungen zu vermeiden. Vergewissern Sie sich, dass Ihr Mikrofon und Ihre Lautsprecher richtig an Ihren Computer angeschlossen sind.
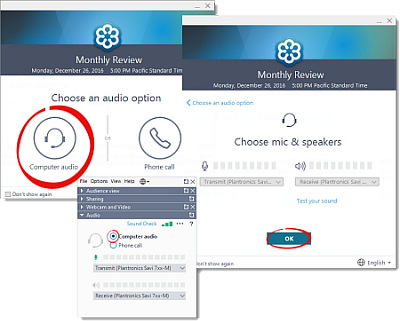
Verbindung mit einem separaten Telefon
Sie können eine Verbindung zur Sitzung herstellen, indem Sie sich mit Ihrem Telefon einwählen. Die Audioqualität kann je nach Ihrem Telefonanbieter variieren. Wir empfehlen die Verwendung von Kopfhörern oder eines Headsets, um Rückkopplungen zu vermeiden.
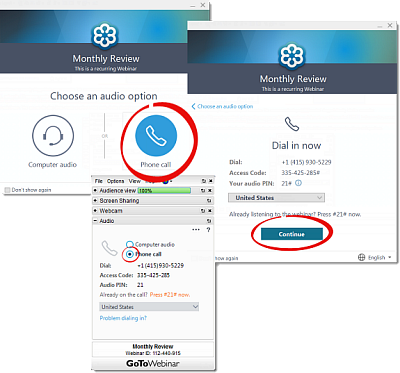
Verbinden ohne Audio
Verbinden Sie sich mit der Sitzung ohne Audio, um Feedback zu vermeiden, wenn Sie von mehreren Geräten aus teilnehmen (falls vom Organisator aktiviert).
Verbinden Sie sich mit der Mobile App
- Von der Mobile App aus, treten Sie Ihrer Sitzung bei.
- Befolgen Sie die entsprechenden Schritte:
- Android - Wählen Sie das Symbol Einstellungen.
- iOS - Wählen Sie .
- Wählen Sie unter Audioquelle den gewünschten Audiomodus aus:
- Internet (WLAN/mobile Daten) - Verwenden Sie Mikrofon und Lautsprecher Ihres Geräts.
- Telefonische Einwahl - Wählen Sie sich über Ihr Telefon ein .
- Kein Audio - Sie können die anderen Teilnehmer weder hören noch mit ihnen sprechen.
Wechseln des Audiomodus während der Sitzung
Sie können den Audiomodus wechseln, den Sie während der laufenden Sitzung verwenden (d.h. vom Computer-/Internetmodus zum Telefonmodus wechseln oder umgekehrt). Dies kann nützlich sein, wenn Sie Probleme bei der Verbindung mit Ihrer aktuellen Methode haben.
- Erweitern Sie in der Sitzung die Registerkarte Audio Ihres In-Session-Control Panels.
- Wählen Sie die gewünschte Methode: (Verfügbarkeit hängt vom Webinartyp und den Einstellungen des Organisators ab)
- Computer-Audio - Verwenden Sie das Dropdown-Menü, um das richtige Audiogerät auszuwählen (falls zutreffend).
- Telefonanruf - Wählen Sie die angegebene Rufnummer, den Zugangscode und die Audio-PIN. Verwenden Sie das Dropdown-Menü, um Telefonnummern für weitere Länder anzuzeigen (falls aktiviert).
- Kein Ton - Sie können während der Sitzung weder hören noch sprechen (falls aktiviert).
Problemlösung: Wenn Sie keine dieser Optionen sehen, liegt das daran, dass Ihr Organisator sich für die Verwendung von benutzerdefiniertem Audio entschieden hat, wodurch die obigen integrierten Optionen deaktiviert wurden. Stattdessen sehen Sie ihre Anweisungen auf dieser Registerkarte Audio. Folgen Sie ihnen, um sich mit dem Audioteil der Sitzung zu verbinden.

