Teilnehmer verwalten
GoTo
- Öffnen Sie während einer aktiven Sitzung den Bereich Benutzer.
- Wählen Sie den Namen des gewünschten Teilnehmers aus und wählen Sie dann, was Sie tun möchten:
- Stummschalten - Wählen Sie Stummschalten oder Aufheben der Stummschaltung anfragen (wenn der Teilnehmer sich selbst stummgeschaltet hat).
- Zum Organisator/Moderator ernennen - Wählen Sie je nach Wunsch Zum Organisator ernennen oder Zum Moderator ernennen. Die Organisator-Rolle kann nicht gelöscht werden, wenn sie einmal vergeben wurde. Wenn Sie die Option, jemanden zum Moderator zu machen, nicht sehen, liegt das daran, dass Sie kein Organisator/Co-Organisator sind oder der Teilnehmer eine App oder einen Browser verwendet, der die Bildschirmfreigabe nicht unterstützt.
- Aus der Sitzung entlassen - Wählen Sie Entfernt (oder Aus Meeting entfernen, wenn Sie die Mobile App verwenden).
- Fernsteuerungszugriff erteilen - Wenn Sie Ihren Bildschirm freigeben, wählen Sie das Maussymbol oder wählen Sie Kontrolle aus Ihrer Hauptsymbolleiste und dann den Namen des gewünschten Teilnehmers. Weitere Hilfe finden Sie unter Wie verwende ich die Fernsteuerung?
- Aktivieren/Deaktivieren der Sichtbarkeit von Teilnehmern - Wählen Sie Teilnehmerliste anzeigen/Teilnehmerliste ausblenden wie gewünscht.
- Webcam aktivieren/deaktivieren - Wählen Sie Kamera aktivieren/Kamera deaktivieren wie gewünscht.
- Um alle stumm/deaktiviert zu schalten, wählen Sie . Deaktivieren Sie Allen erlauben, ihre Stummschaltung aufzuheben, wenn Sie alle Teilnehmer beibehalten möchten, und wählen Sie dann Alle stummschalten. Wenn Sie möchten, dass Teilnehmer die Stummschaltung selbst aufheben können, lassen Sie Allen erlauben, ihre Stummschaltung aufzuheben aktiviert.
- Wenn Sie "Anrufer X" in der Liste sehen, handelt es sich um einen Teilnehmer, der sich über ein Telefon in die Audiokonferenz eingewählt hat und keine Audio-PIN für GoTo zur Identifizierung eingegeben hat. Sie werden als "nicht identifizierter Anrufer" bezeichnet und können auf eine der folgenden Arten verwaltet werden, indem Sie zunächst den Mauszeiger über den Eintrag bewegen und dann die folgenden Schritte ausführen:
Aktion Schritte Anrufer umbenennen Wählen Sie . Stummschaltung aktivieren/deaktivieren Wählen Sie Stummschaltung beibehalten oder Aufheben der Stummschaltung erlauben. Ablehnen Wählen Sie Entschuldigung.
Klassisch
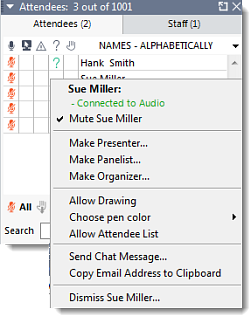
Teilnehmerfenster-Symboltaste
| Die Person ist über VoIP verbunden und hat die Stummschaltung aufgehoben | |
| Person ist über VoIP verbunden und hat sich selbst stummgeschaltet | |
| Einzelperson wird über VoIP verbunden und vom Organisator stummgeschaltet | |
| Die Person versucht, eine Verbindung über VoIP herzustellen | |
 |
Die Person ist über das Telefon verbunden und hat die Stummschaltung aufgehoben |
 |
Person ist über das Telefon verbunden und hat sich selbst stummgeschaltet |
 |
Einzelperson wird über das Telefon verbunden und vom Organisator stummgeschaltet |
 |
Die Person versucht, sich über das Telefon zu verbinden, oder sie ist verbunden, hat aber ihre Audio-PIN noch nicht eingegeben |
| Die Person ist der aktuelle Moderator (nur Mitarbeiter) | |
| Die Person hat Zugriff auf die Tastatur- und Maussteuerung erhalten. | |
| Die Person steuert gerade die Tastatur und Maus | |
| Die Person hat eine Webcam angeschlossen (gibt sie aber nicht frei) (nur Mitarbeiter) | |
| Eine Person teilt ihre Webcam (nur Mitarbeiter) | |
 |
Die Person ist nicht aufmerksam (d.h. eine andere Anwendung als GoTo Webinar befindet sich im Vordergrund ihres Bildschirms) |
| Person hat eine Frage gestellt | |
| Die Person hat die Hand gehoben | |
| Die Person hat Zugriff auf Zeichenwerkzeuge |
Stummschalten und Aufheben der Stummschaltung von Teilnehmern
Standardmäßig werden alle Teilnehmer automatisch stummgeschaltet, wenn sie am Webinar teilnehmen.
Einen Teilnehmer zum Moderator ernennen
Der Moderator hat die Möglichkeit, seinen Bildschirm während einer Sitzung mit anderen Teilnehmern zu teilen. Als Organisator können Sie jederzeit einen anderen Teilnehmer zum Moderator ernennen (wodurch dieser nicht automatisch zum Organisator wird). Der Moderator kann dann jeden anderen nach ihm zum Moderator ernennen.
Ernennen Sie einen Teilnehmer zum Organisator
Co-Organisatoren gehören zu den Mitarbeitern, die während eines Webinars Zugriff auf dieselben Organisator-Tools und -Funktionen haben und Organisatoren dabei helfen können, die Sitzung zu moderieren oder sie sogar in ihrem Namen zu starten. Organisatoren können entweder vor einer Sitzung Co-Organisatoren hinzufügen oder sie während einer Sitzung in die Rolle des Organisators befördern. Für Organisatoren kann zwar jeder zum Co-Organisator des Webinars ernannt werden, aber nur Personen, die auch Mitglieder desselben GoTo Webinar Kontos sind, können Webinare in ihrem Namen starten.
Geben Sie einem Teilnehmer die Kontrolle über Tastatur und Maus frei
Moderatoren können anderen Teilnehmern die gemeinsame Steuerung von Tastatur und Maus erlauben. Dies erleichtert die Zusammenarbeit, da sie die Maus auf Ihrem gemeinsamen Bildschirm bewegen und ihre eigene Tastatur verwenden können, um darauf zu tippen. Ihre Maus hat immer Vorrang. Sie können ihre Mausbewegungen jederzeit außer Kraft setzen, um vorübergehend die Kontrolle wiederzuerlangen, ohne ihren Zugriff zu löschen.
Webcam-Übertragung für Teilnehmer beenden/starten
Teilnehmerfenster für einen Teilnehmer anzeigen/ausblenden
Falls gewünscht, können Sie den Teilnehmern erlauben, die Teilnehmerliste in ihren eigenen Control Panels zu sehen.
Ergebnis: Ein Häkchen Symbol ![]() wird neben der Auswahl angezeigt, wenn sie aktiviert ist, und verschwindet, wenn sie deaktiviert ist.
wird neben der Auswahl angezeigt, wenn sie aktiviert ist, und verschwindet, wenn sie deaktiviert ist.
Zusätzliche Funktionen gewähren
-
- Möglichkeit, die Teilnehmerliste einzusehen
- Die Fähigkeit, Fragen zu stellen
- Die Fähigkeit, die Hände zu heben
- Anzeige des Zeitgebers für die Sitzung
Laden Sie weitere Teilnehmer ein
Es wird zwar empfohlen, die Teilnehmer vor der Sitzung einzuladen, aber Sie können sie auch während der Sitzung hinzufügen, wenn Sie Ihre Teilnehmerzahl nicht erreicht haben. Eingeladene Teilnehmer müssen zunächst das Anmeldeformular ausfüllen und dann die Desktop-Anwendung oder die GoTo Mobile App herunterladen, um teilzunehmen.
Einen Teilnehmer entlassen
Sie können einen Teilnehmer aus einer Sitzung löschen, indem Sie ihn entlassen. Sie verlassen dann automatisch die Sitzung und werden darüber informiert, dass sie entschuldigt sind.
- Klicken Sie im Fenster Teilnehmer mit der rechten Maustaste auf den Namen des gewünschten Teilnehmers und wählen Sie dann <Teilnehmername> entlassen.
- Wählen Sie Ja, wenn Sie dazu aufgefordert werden.

