GoTo Webinar Leitfaden für Organisatoren in Sitzungen
Schnellstart-Video
Was ist die GoTo-App?
Die GoTo-App ist ein Arbeitsplatz für die ständige Zusammenarbeit mit einem zentralen Zugangspunkt für alle Kommunikationsanforderungen, einschließlich Messaging, Meetings, Voice, Schulungen, Webinare und größere virtuelle Veranstaltungen.
Nachdem Sie das neue Erlebnis aktiviert haben, erhalten Sie Zugriff auf unsere neuen GoTo-App Funktionen und bleiben auf dem Laufenden, wenn neue Lösungen für die Zusammenarbeit hinzugefügt werden. Zu den neuen Funktionen gehören:
- Reaktionen und Handzeichen zulassen, um ein besseres Engagement zu ermöglichen
- Verbessertes flexibles Layout (auch bekannt als "Zugriffsleiste"-Modus), um Ihr Erlebnis individuell zu gestalten
- Aktualisiertes und verbessertes F&A-Fenster, um die Fragen Ihrer Teilnehmer besser zu verwalten und zu steuern
- Effizienzmodus zum Sparen von Ressourcen
- Virtuelle Hintergründe zur Schaffung professionellerer Umgebungen
Verfolgen Sie unsere Release Notes Seite für Updates!
Sehen Sie sich die minimalen Firewall-Einstellungen für die GoTo App oder die komplette Zulassen-Liste und die erweiterten Firewall-Einstellungen an.
- Melden Sie sich bei Ihrem Konto unter https://global.gotowebinar.com an.
- Wählen Sie Einstellungen im Menü links aus.
- Wählen Sie Teilnahmeoptionen und aktivieren Sie die Einstellung Die neue Erfahrung verwenden. Dann Speichern.
- Optional: Laden Sie die Desktop-Anwendung herunter, um ein optimales Ergebnis zu erzielen. Sie können auch die Mobile App herunterladen, in der Sie Sitzungen und Übertragungen starten können!

Results: Wenn Sie das nächste Mal ein Webinar starten, werden Sie in die neue Erfahrung eingeführt!
Verwenden Sie das Bedienpanel, um Ihre Sitzung zu starten
Die Verfügbarkeit und Sichtbarkeit der folgenden Optionen hängt von Ihrer Rolle ab (Organisator, Teilnehmer, aktiver Moderator, etc.):
- (1) Details zur Sitzung anzeigen
- (2) Sperren Ihrer Sitzung (nur verfügbar für GoTo Meeting)
- (3) Ändern Sie die Ansicht Ihres Kamerafeeds und ordnen Sie sie neu an
- (4) Sehen Sie sich die Liste der Teilnehmer an und führen Sie verschiedene Aktionen als Organisator durch, wie z.B. sie stumm zu schalten, sie zum Organisator zu machen usw. (Optionen hängen vom Sitzungstyp ab)
- (5) Chat mit anderen - Dies ist nur für Organisatoren sichtbar, es sei denn, ein Organisator hat einen direkten Chat mit Ihnen begonnen
- (6) Zugriff auf Sitzungseinstellungen wie das Umschalten des Audiomodus, die Kameravorschau und andere allgemeine Einstellungen (Optionen hängen vom Sitzungstyp ab)
- (7) Mehr Hilfe erhalten
- (8) Start Ausweichräume (falls aktiviert)(Nur für Standard-Sitzungen)
- (9) Laden Sie andere zur Sitzung ein
- (10) Aufzeichnen der Sitzung (wenn die automatische Aufzeichnung nicht aktiviert ist)
- (11) Heben Sie Ihre Hand oder verwenden Sie schnelle Reaktionen (falls aktiviert) (Nur für Standard-Sitzungen)
- (12) Stummschalten der eigenen Audiowiedergabe aktivieren/deaktivieren
- (13) Teilen Sie Ihre Kamera
- (14) Geben Sie Ihren Bildschirm frei
- (15) Verlassen oder beenden Sie die Sitzung (Organisatoren haben die zusätzlichen Optionen Sitzung für alle beenden oder Diese Sitzung beenden, die es ermöglichen, dass sie mit anderen anwesenden Co-Organisatoren weiterläuft)
- (16) Teilnehmer verwalten(Optionen abhängig vom Sitzungstyp)
- (17) Erhobene Hände als Organisator ansehen
- (18) Unterlagen ansehen/hochladen (bis zu 5)
- (19) Starten Sie Kurzumfragen, Zeitgeber und Breakout-Räume(Optionen hängen vom Sitzungstyp ab)
- (20) Zugriff auf das Dashboard, um das Engagement der Teilnehmer und die Nutzung der Unterlagen zu verfolgen
- (21) Anzeigen, Pausieren, Anhalten oder Ausblenden des Zeitgebers für Teilnehmer (Nur für Standard Sitzungen)
- (22) Fragen der Teilnehmer verwalten und beantworten
- (23) Verwalten Zugriff über Fernsteuerung(Nur für Standard-Sitzungen)
- (24) Verwenden Sie flexibles Layout(Nur für Standard Sitzungen)
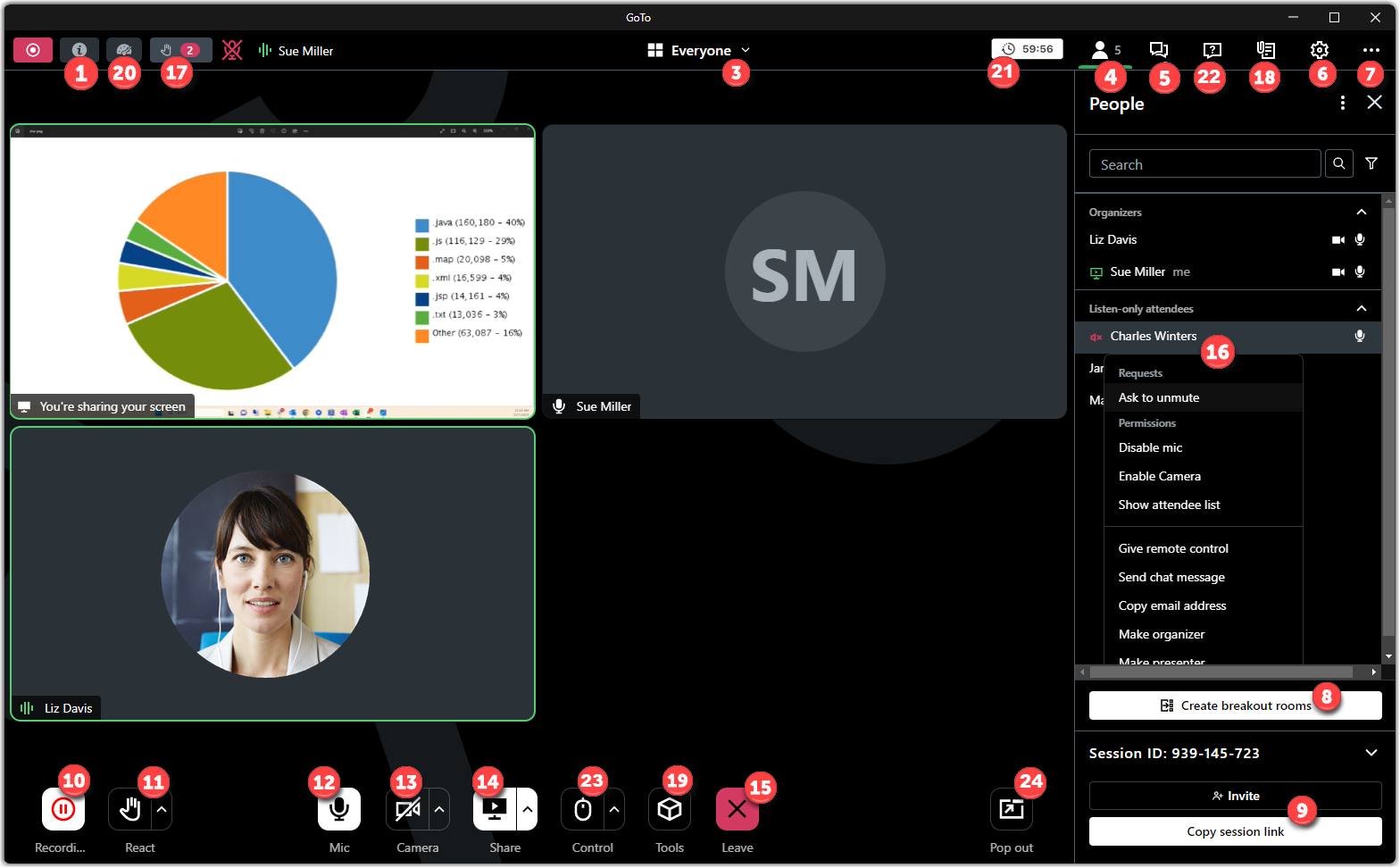
Übertragen Sie Unterlagen während einer Sitzung
Organisatoren können das Engagement der Teilnehmer erhöhen, indem sie Unterlagen während der Webinar verteilen. Beispiele sind Bilder, Kopien von Präsentationen und Marketingmaterialien, die von den Teilnehmern heruntergeladen werden können.
Sie sollten keine vertraulichen Informationen hochladen, da alle Dateien öffentlich zum Herunterladen verfügbar sind, bis die Webinar vollständig ist. Wenn Sie es vorziehen, die Funktion Unterlagen für Ihr Konto zu deaktivieren, wenden Sie sich an Ihren Administrator.
Handouts vor der Sitzung hochladen
- Melden Sie sich bei Ihrem Konto unter https://dashboard.gotowebinar.com an.
- Planen Sie ein neues Webinar oder öffnen Sie ein bestehendes.
- Wählen Sie unter Teilnehmer einbeziehen die Option + Unterlagen.
- Laden Sie bis zu 5 Dateien hoch oder ziehen Sie sie per Drag & Drop in den dafür vorgesehenen Bereich.
Results: Ihre Unterlagen werden automatisch am unteren Rand des Fensters aufgelistet. Um ein Handout aus dem Webinar zu löschen, wählen Sie das Papierkorb-Symbol. Wenn Sie das Webinar starten, werden die Unterlagen im Fenster „Unterlagen“ für Sie und Ihre Teilnehmer angezeigt.
Hochladen von Handouts während der Sitzung
Results: Die Unterlagen werden automatisch hochgeladen und erscheinen sofort im Unterlagen, das Ihre Teilnehmer herunterladen können. Sie können die Datei auch während der Sitzung freigeben.
Häufig gestellte Fragen
Lesen Sie die häufig gestellten Fragen zum neuen In-Session Webinar Erlebnis.
Welche Webinar Funktionen sind in der neuen Erfahrung nicht verfügbar?
- Teilnahme an einer Webcast-Veranstaltung als Teilnehmer
- Aufgezeichnete Veranstaltungen
- Breakouts für über 250 Teilnehmer
- Passwort geschützte Sitzungen
Gibt es bekannte Probleme?
- Nur Google Chrome und Microsoft Edge Browser werden unterstützt.
- Kurzumfragen sind nicht in der Aufzeichnung enthalten.
- Aufzeichnungen sind nicht in der Aufzeichnung enthalten. Wir empfehlen, die Aufzeichnung vor dem Start der Nebenräume zu pausieren und dann fortzusetzen, wenn alle Teilnehmer wieder in den Hauptraum zurückgekehrt sind.
Warum starten einige meiner Webinare in der klassischen Erfahrung?
Das neue Erlebnis unterstützt derzeit Standard, Breakout, und Webcast Veranstaltungen mit Gruppenräumen. Wenn Sie ein passwortgeschütztes Standard Ereignis veranstalten, werden Sie in der klassischen Erfahrung gestartet. Wir empfehlen Ihnen daher, die klassische Desktop-Anwendung bis auf weiteres auf Ihrem Computer installiert zu lassen. Wenn Sie eine Aufgezeichnete Veranstaltung veranstalten, werden Sie weiterhin in der aktuellen Browserumgebung gestartet.
Bieten Sie Live-Schulungen oder F&A-Sitzungen an?
Ja. Weitere Ressourcen, einschließlich Live-Sitzungen mit F&A, finden Sie im The Hub.
Welche Browser werden unterstützt?
- Google Chrome: Neueste Version herunterladen
- Microsoft Edge Chromium: Neueste Version herunterladen
Unterstützen Sie Ihre Teilnehmer
Überlegen Sie, ob Sie den folgenden Leitfaden für Teilnehmer an Ihre angemeldeten Teilnehmer weitergeben wollen, um ihnen bei der Vorbereitung auf Ihre bevorstehende Sitzung zu helfen und das Beste aus ihr herauszuholen:

