Explore the meetings page in the GoTo app
From the meeting page of the GoTo app, you can access various features such as your personal meeting room, list of upcoming and past meetings, and the scheduling tool. Select your endpoint below to learn how to use this page.
Desktop or web app
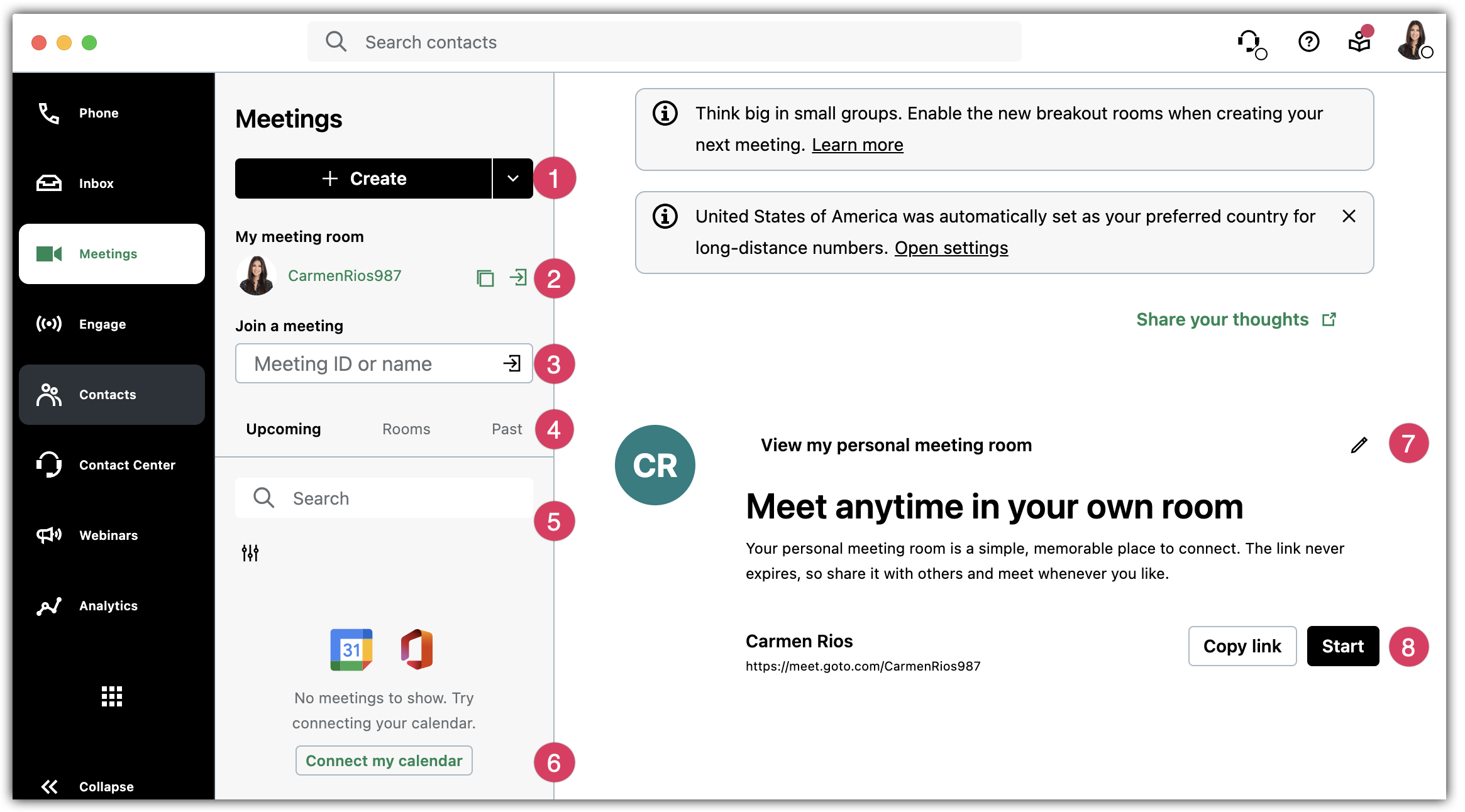
- Sign in to the desktop or web app.
- From the left navigation menu, select Meetings.
- Choose what you'd like to do:
- (1) — Create a new meeting or start an instant session.
- (2) — Select your meeting room name to edit the details,
 to copy the meeting link to your clipboard, or
to copy the meeting link to your clipboard, or  to start a session in your room.
to start a session in your room. - (3) — Enter the meeting room name or the session ID to join another's session.
- (4) — Filter between the categories to sort through your meetings.
- (5) — Use the search bar and filter icon to further sort through your meetings, including filtering between recorded and non-recorded sessions.
- For recorded sessions, you can select the desired entry for more options to access and manage the recording, including the transcription and meeting summary if enabled.
- (6) — If not already, sync your calendar to the GoTo app. Only one can be linked at a time.
- (7) — Edit your personal meeting room details from here as well.
- (8) — Start your session or copy the link to share as desired.
Once in session, learn how to effectively use the control panel to run your session as an organizer, or participate in the session as an attendee. See also our organizer and attendee guides.
Mobile app
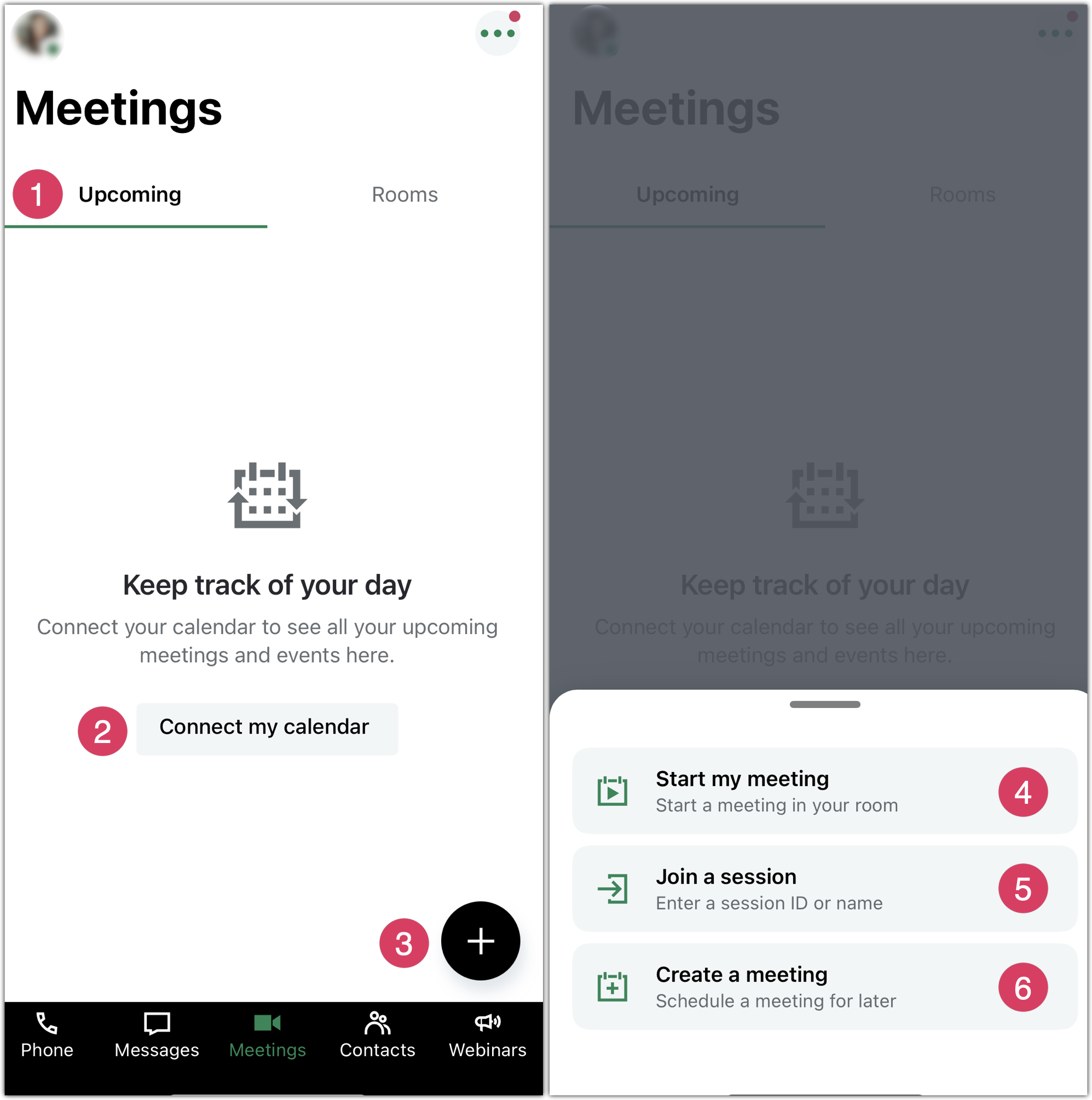
- Sign in to the mobile app.
- From the bottom navigation menu, select Meetings.
- Choose what you'd like to do:
- (1) — Filter between the categories to sort through your meetings.
- (2) — If not already, sync your calendar to the GoTo app. Only one can be linked at a time.
- (3) — View additional options for starting, joining, or creating a session.
- (4) — Start your session in your personal meeting room.
- (5) — Join another's session.
- (6) — Create a new future meeting and customize some of it's details.

