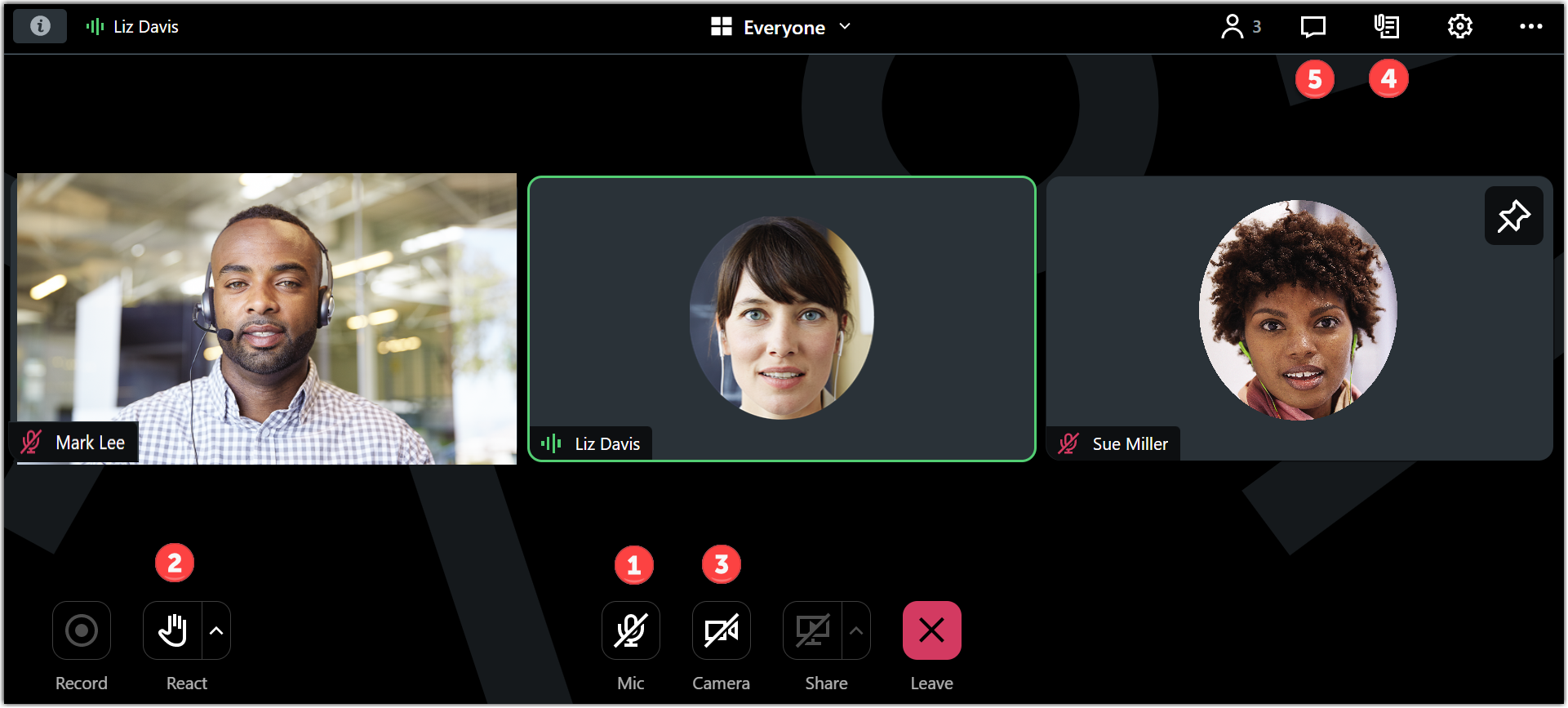GoTo Training Attendee Guide
Learn how to join and participate during trainings
Register and join a training
Before you can join a training, you have to register using the link found in your invitation. You can do this ahead of time or right before joining.
Where is my registration link?
In most cases, the registration link can be accessed from the invitation email sent to you by the organizer. They might have posted it somewhere online (e.g., Facebook or instant message). Look for a hyperlink that starts with https://attendee.gototraining.com/r/ and ends with a unique registration code. For security purposes, only the organizer can provide you with the registration URL. If you are unable to find it, please reach out to the organizer who invited you to the training and ask them to resend it.
Where is the join link?
After registering, you received a confirmation email that includes specific join information. When you're ready to join the training, open that email to get into session.
- Join button: Select Join in your confirmation email to be instantly launched into session.

What does "the training is full" mean?
If you are trying to register or join a training but receive a "The training is full" message, then the session already has the maximum number of attendees that are allowed. You will not be able to join the session unless one of the attendees who has already joined leaves the session. This is because each organizer's GoTo Training account has a subscription plan with a maximum number of attendees that they can have in any given webinar. Learn more.
What does "the training has ended" mean?
If you see this message, then you are trying to sign up for a past training that has already occurred. Please contact the organizer who invited you to the training to see if they have a recording that you can watch or if there is an additional session that you can join.
Set up your audio
When you first join the training, you are prompted to choose which audio method and camera you'd like to use and how you'll appear in the session upon launch.
- Select Use computer audio to use your computer's mic and speakers (also known as "VoIP"). If you're joining from the web, make sure you allow https://app.goto.com access to your microphone.
- Select Call in using my phone to connect to the session audio by dialing in from your phone.
Participate during a training
There are many ways to make trainings interactive! Review the following features you have access to.
- (1)Mute and unmute yourself
- (2)Raise your hand or use a reaction to grab the organizer's attention
- (3)Share your camera (depending on the organizer's settings)
- (4) Download materials (if available)
- (5)Chat with other participants (depending on the organizer's settings)
- (6)Share your screen
- (7) Change in-session settings
- Answer polls (if organizer has created them)
- Take tests (if organizer has created them)