Use o painel de controle para executar a sessão
O painel de controle em sessão fornece a você acessibilidade a todos os recursos e ferramentas que GoTo Webinar oferece em nosso aplicativo para desktop.
GoTo
A disponibilidade e a visibilidade das seguintes opções dependem da função que você exerce (organizador, participante, apresentador ativo, etc.):
- (1) Ver detalhes da sessão
- (2) Bloquear sua sessão (disponível somente para GoTo Meeting)
- (3) Alterar e reorganizar a visualização do feed de câmeras
- (4) Visualizar a lista de participantes e realizar várias ações como organizador, como silenciá-los, torná-los organizadores etc. (As opções dependem do tipo de sessão)
- (5) Bate-papo com outras pessoas — Isso só fica visível para organizadores, a menos que um organizador tenha iniciado um bate-papo direto com você
- (6) Acesse as configurações da sessão, como alternar o modo de áudio, visualizar a câmera e outras configurações gerais (As opções dependem do tipo de sessão)
- (7) Obter mais ajuda
- (8) Iniciar salas de descanso (se habilitadas)(Somente para sessões padrão)
- (9) Convidar outras pessoas para a sessão
- (10) Registrar a sessão (se o registro automático não estiver ativado)
- (11) Levante a mão ou use reações rápidas (se habilitado) (Somente para sessões padrão)
- (12) Desativar e ativar seu próprio som
- (13) Compartilhar a câmera
- (14) Compartilhar a tela
- (15) Sair ou encerrar a sessão (os organizadores terão opções adicionais para Encerrar sessão para todos ou Sair desta sessão, o que permite que ela continue sendo realizada com outros coorganizadores presentes)
- (16) Gerenciar participantes(As opções dependem do tipo de sessão)
- (17) Exibir as mãos levantadas como organizador
- (18) Visualizar/carregar materiais (até 5)
- (19) Lançar consultas, cronômetro e salas de descanso(as opções dependem do tipo de sessão)
- (20) Acessar o painel para monitorar o envolvimento e o uso dos materiais dos participantes
- (21) Visualizar, pausar, interromper ou ocultar o cronômetro de transmissão dos participantes (Somente para sessões padrão)
- (22) Gerenciar e responder às perguntas dos participantes
- (23) Gerenciar acesso de controle remoto(Somente para sessões padrão)
- (24) Use layout flexível(Somente para sessões padrão)
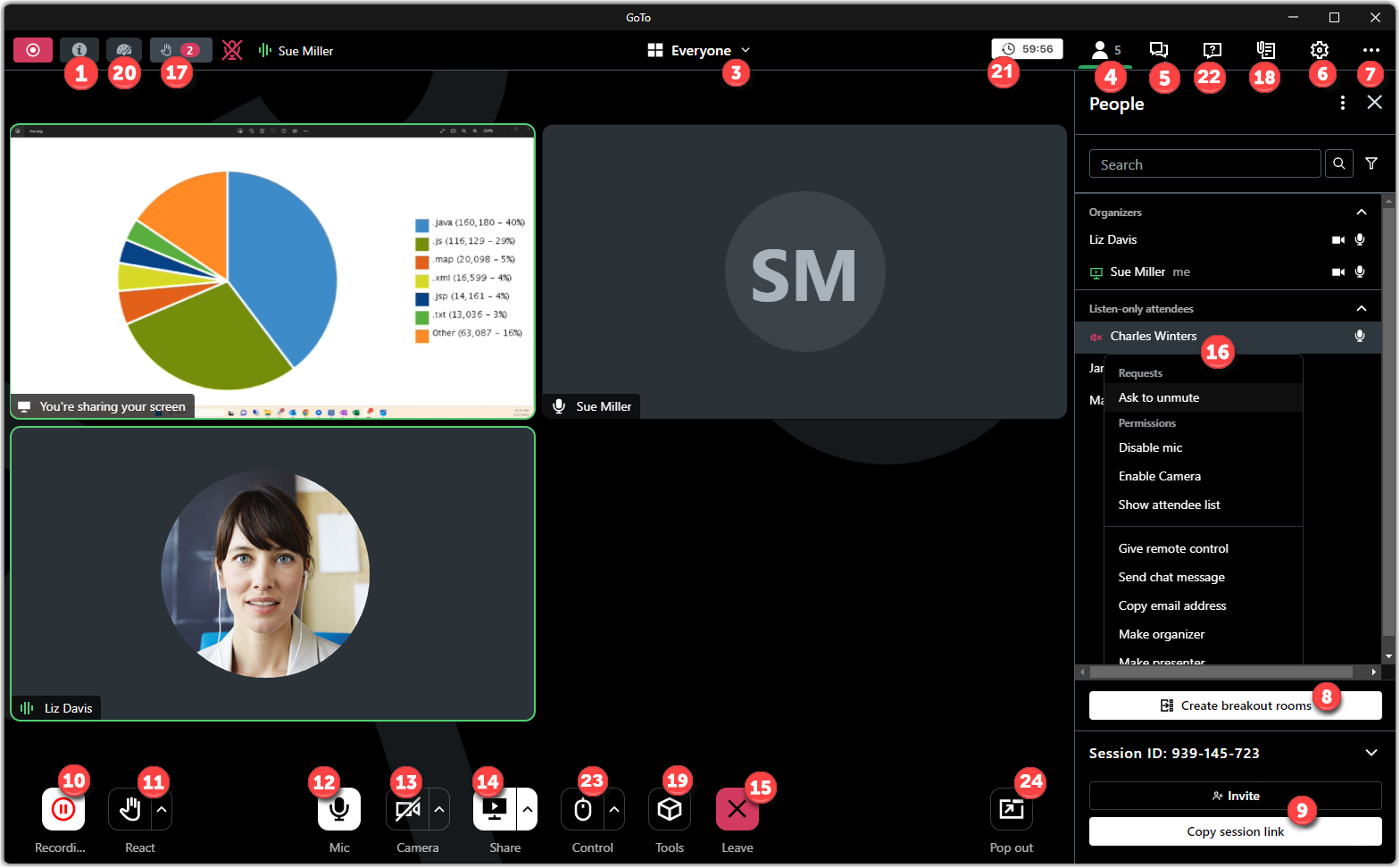
Clássico


Recursos e ferramentas
- (a) Ativar e desativar o áudio de si mesmo - Desative o áudio durante a sessão se você estiver usando um dos serviços de áudio integrados.
- (b) Compartilhar sua tela, alterar o apresentador e conceder o controle do teclado e do mouse - Compartilhar sua tela (área de trabalho, um aplicativo ou um documento), tornar outra pessoa um apresentador para que ela possa compartilhar sua própria tela e permitir que outros participantes controlem seu teclado e mouse.
Nota: Para os participantes do aplicativo baseado em navegador ou do aplicativo móvel, não será possível usar o controle do teclado e do mouse.
- (c) Compartilhar minha webcam - Visualize e compartilhe sua webcam com outras pessoas.
- (d) Gerenciar seu modo de áudio - Você pode alternar do áudio do computador para o modo telefone (ou vice-versa) e ativar/desativar bipes de espera e toques de entrada.
- (e) See the Audience View - Veja uma prévia do que seus participantes estão vendo para ter certeza de que sua apresentação está no ponto!
- (f) Gerenciar participantes - Veja e gerencie todos os seus participantes, convide outros para o Webinar, adicione coorganizadores para que eles tenham controle total sobre a sessão e/ou possam continuar executando a sessão depois que você sair, e adicione convidados para que eles possam ter recursos de painelista.
- (g) Enviar mensagens de bate-papo - Envie mensagens para todos os participantes ou somente para os membros da equipe.
- (h) Gravar o Webinar - Grave o Webinar e compartilhe a gravação para que outros inscritos possam vê-la.
- (i) Uso de desenho Tools (Windows apenas) - Use ferramentas de desenho para desenhar na tela compartilhada e ilustrar melhor os pontos.
- (j) Verifique o painel - Monitore a sessão rapidamente (duração do Webinar, atenção do público e muito mais). Veja mais abaixo.
- (k) Lançar consultas - Faça uma pergunta aos participantes durante um Webinar e depois transmita os resultados imediatamente.
- (m) Responda às perguntas dos participantes - Durante um Webinar, os participantes podem fazer perguntas. Classifique essas perguntas, marque-as com prioridade e atribua a outros organizadores ou convidados da sessão.
- (n) Compartilhar documentos - Faça upload e compartilhe documentos que os participantes podem baixar em seus próprios dispositivos.
Use o painel
- Timer - Começa quando o apresentador começa a compartilhar sua tela. A duração da sessão é baseada nas horas de início e término da sessão que você programou.
- Atendência- Mostra o número de participantes na sessão.
- Atento - Exibe a porcentagem de participantes da sessão que têm o GoTo Webinar Viewer acima de todos os outros aplicativos em comparação com aqueles que têm o Viewer em segundo plano. Para verificar quais participantes não têm GoTo Webinar em primeiro plano, abra o painel Participantes e procure o ícone brilhante Atento.
- Questions - Mostra o número de perguntas dos participantes que estão aguardando resposta. Selecionar o número abre o painel Questions, onde você pode ler e responder a perguntas abertas.
- Polls Given - Isso exibe o número de polls que foram lançadas e fechadas em relação ao número total de consultas criadas para a sessão.
- Mãos levantadas - Mostra o número e a porcentagem de participantes da sessão que levantaram as mãos. Selecionar o número abre a Lista de participantes, onde você pode ver quem especificamente tem a mão levantada. Você também pode usar as mãos levantadas como uma opção de consulta rápida. Basta pedir aos participantes que levantem a mão depois da sua pergunta.
Sair/encerrar sessão
- Em File na navegação superior, selecione Exit - End Webinar.
- Selecione a opção desejada para sua situação:
- Se já houver um ou mais coorganizadores na sessão, selecione Yes para confirmar que você deseja sair. A sessão continuará sem você e o(s) outro(s) organizador(es) poderá(ão) assumir a facilitação.
- Se não houver nenhum coorganizador na sessão, selecione Choose an Organizer & Leave. Em seguida, selecione um participante no menu suspenso e selecione Yes para confirmar que você deseja torná-lo um organizador. Em seguida, você sairá da reunião.
- Se desejar, selecione End Webinar for All e, em seguida, selecione Yes para confirmar que você deseja encerrar a sessão para todos.
Alternar entre o painel de controle e a guia Grab
- Para reduzir o painel de controle para a guia Grab, selecione o ícone Shrink
 .
. - Para expandir a guia Agarrar no painel de controle (por exemplo, mostrar todos os painéis), selecione o ícone Expandir
 .
.

