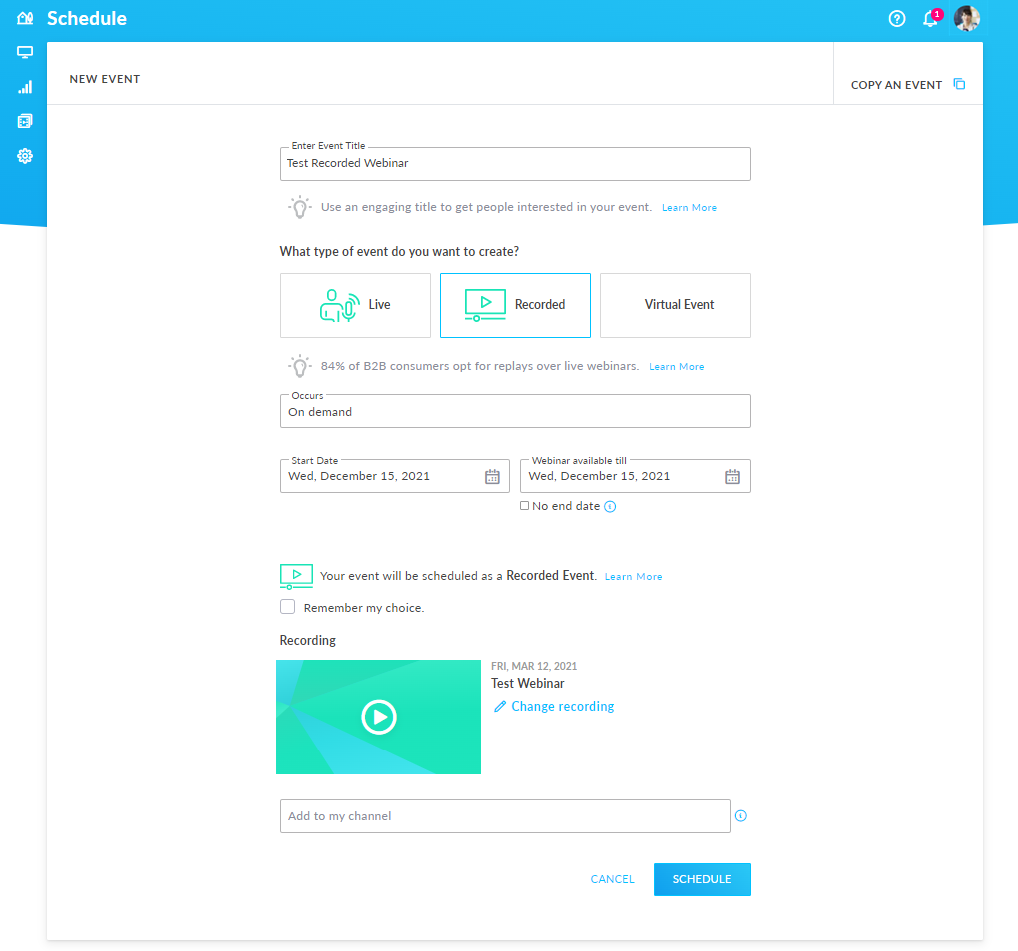Como agendo um webinar pela web?
Os organizadores podem agendar diferentes tipos de webinar pela conta .Para saber mais sobre os tipos de eventos do webinar, consulte
Qual é a diferença entre webinars Padrão, de Webcast e Gravados?
Escolha o tipo de evento:
Agendar um evento padrão ou de webcast
Agendar um evento gravado
Resultados: Você está pronto para
personalizar seu evento! Todas as consultas e pesquisas realizadas durante a sessão ao vivo serão iniciadas automaticamente durante a reprodução do evento Gravado, portanto, não é necessário recriá-los manualmente para esta sessão.
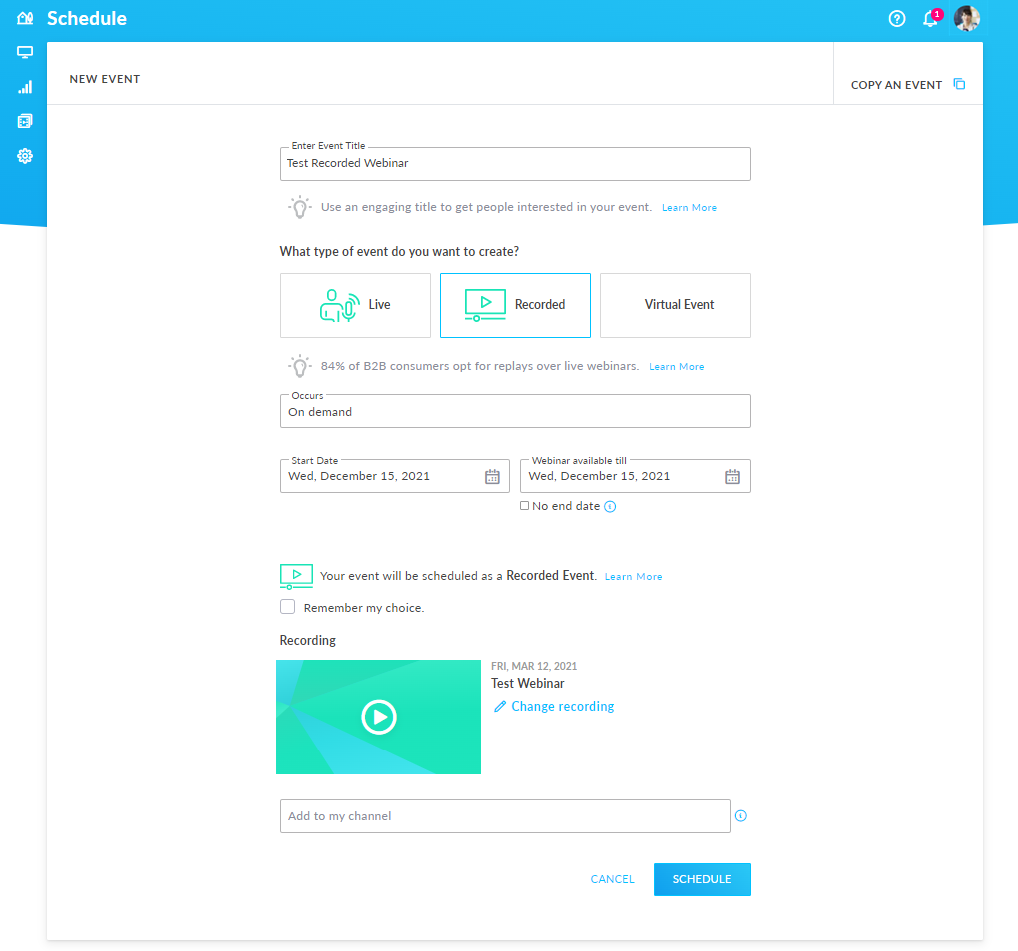
Observação: você pode permitir aos participantes pausar, retroceder e avançar rapidamente no webinar, marcando a caixa "Mostrar controles do player (para participantes)" nos detalhes do evento.