O que são atividades e salas paralelas?
Os organizadores podem compartilhar arquivos e dividir os participantes para fazer treinamentos mais interativo.
Os participantes podem colaborar em tempo real em um documento compartilhado do Documentos Google (ou qualquer serviço de compartilhamento de arquivos), assistirem a um vídeo, visualizem um material carregado, tudo isso enquanto os organizadores monitoram o progresso e fornece orientações. Os organizadores podem até dividir participantes em grupos menores (chamados de " grupos temáticos " ) para discussões ou atividades separadas. Veja nossa Guias de usuário sobre atividades e salas paralelas de atividades.
Como funciona
- Participantes na área de trabalho — Uma nova janela iniciará os participantes no grupo temático. Depois que o grupo temático terminar, eles serão levados para o principal treinamento sala.
- Participantes na Web — Esses usuários serão transferidos automaticamente para o grupo temático na mesma guia do navegador. Depois que o grupo temático terminar, eles serão levados para o principal treinamento sala.
- Participantes móveis – Não há suporte para salas paralelas para os participantes em dispositivos móveis. Usuários que ingressarem pelo aplicativo GoTo Training para iOS ou Android precisarão usar um computador se o organizador iniciar uma sessão de salas paralelas.
- Coorganizadores — Esses usuários permanecerão na principal treinamento sala e pode ingressar em outras salas paralelas, como desejar.
Usando atividades com ou sem salas paralelas
- Atividades com todos os participantes — Inicie sua atividade com todo o grupo de participantes envolvidos na mesma atividade. Para usar essa opção, selecione "Todos" no menu suspenso ao configurar sua atividade.
- Atividades com salas paralelas — Em vez de manter todos os participantes juntos para participar de uma atividade, você pode dividi-los em grupos menores, chamados de "salas paralelas" (é possível usar até seis salas paralelas). Nesse caso, os participantes entrarão na atividade em suas respectivas salas paralelas.
Observação: Participantes com versões para desktop e Web devem estar executando o Google Chrome para ingressarem em atividades que usam salas paralelas.
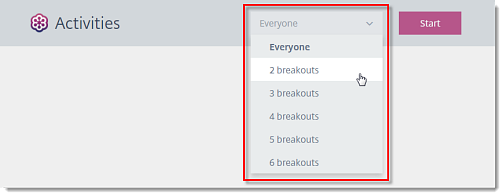
Tipos de atividades disponíveis
- Colaborar em um arquivo compartilhado do Google Drive (ou qualquer outro programa de compartilhamento de arquivos) — Permita que os participantes colaborem em um arquivo do Google Drive (no Planilhas Google, Documentos Google ou Apresentações Google, por exemplo). Eles podem editar o arquivo juntos durante a atividade e, em seguida, você pode compartilhar o arquivo concluído com eles após a sessão. Consulte Como configuro e compartilho arquivos do Google Drive? para saber mais!
Observação: Temos um novo GoTo app! Este artigo aborda a experiência clássica do GoTo Training. Consulte Como configuro e compartilho arquivos do Google Drive? para o novo GoTo.

- Ver um vídeo, PDF ou imagem — Transmita um vídeo, revise um PDF ou mostre uma imagem nas telas dos participantes. Se você selecionar essa opção, os participantes verão o arquivo da mesma maneira que visualizam a tela compartilhada do Apresentador. Ver Como compartilho arquivos?

- Dividir em grupos somente com áudio — Divida seus participantes em grupos menores (conhecidos como salas paralelas) para terem conversas separadas. Nesse caso, nada será compartilhado na tela do navegador para os participantes enquanto eles estiverem conversando. Essa opção ficará disponível apenas se você selecionar duas ou mais salas paralelas.

- Dividir em grupos com compartilhamento de tela — Divida seus participantes em grupos menores (conhecidos como salas paralelas) para conversas separadas. Nesse caso, os participantes para desktop poderão compartilhar suas telas com os outros membros da sala paralela. Observe que, diferentemente de quando se está na sessão principal, os participantes em salas paralelas não precisam se tornar Apresentadores para iniciar o compartilhamento de tela. Ver Como compartilho minha tela? para saber mais sobre os participantes que compartilham suas telas. Observe que essa opção só ficará disponível se você selecionar duas ou mais salas paralelas, e os participantes móveis não poderão ver a tela compartilhada.


